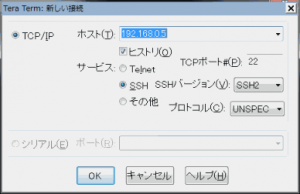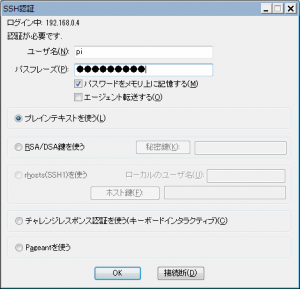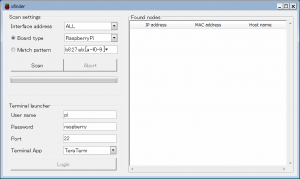Raspberry Piをモニターとキーボードなしで導入する方法についてです。
Raspberry Piをモニターとキーボードなしで導入する方法についてです。
(※2021/05/02追記 現時点で最新版のRaspberry PI OSでモニターとキーボードなしで導入する手順を書きました。ぜひこちらを見て下さい。)
Raspberry Piをモニターとキーボードなしで導入する(2021年5月版 その1)
Raspberry Piをモニターとキーボードなしで導入する(2021年5月版 その2)
Raspberry Piをモニターとキーボードなしで導入する(2021年5月版 その3)
(※2021/05/02追記ここまで)
(※2017/02/20 最新のRaspbian Jessie OSでは、初期状態ではSSHは無効になっています。以下で整理しました。
Raspberry Pi 3でモニタとキーボードなしで設定する方法
前提として、コンソールケーブルやコマンドライン操作に慣れていない場合はモニタとキーボード、マウスを用意することをおすすめします。)
Raspberry PiとはLinuxが動作可能なシングルボードコンピュータです。現状で最新のモデルは、Model B+というモデルです。(※追記 2015/08/07現在で最新のモデルは、Raspberry Pi 2 Model Bです。)ここではこのModel B+を使いますが初期設定までなので、旧モデルのModel Bでも同じ方法が使えると思います。(※但しModel BはマイクロSDカードではなくてSDカードです。)このRaspberry Piは最新モデルに限らずシングルボードコンピュータですがLinuxを動作させることが出来てパソコンのようにモニタ、キーボード、マウスを接続して使用することが出来ます。ここではRaspberry Pi自体にはモニタ、キーボード、マウスは接続しないで、Windowsパソコンを使ってOSのSDカードを作成して、ネットワーク経由で設定を行います。手順は一つの例として考えて頂ければと思います。
今回、Raspberry Pi以外に利用したもの
ノートパソコン(Windows7 Pro 64bit)
LANケーブル(ストレート)
マイクロSDカード 4G
usbケーブル(A-MicroB)
それではここから具体的な手順についてです。操作方法としては、どうしてもWindowsやLinuxでのコマンド操作に慣れている人でネットワークの基礎知識がある方が対象になります。今回はSSHでログインが完了するところまで確認します。
OSイメージのダウンロード
以下のページからOSイメージをダウンロードします。ここでは、Raspbian Debian Wheezyを使用します。
Downloads | Raspberry Pi
今現在のスクリーンショットですが、赤枠がRaspbian Debian Wheezyです。Zipファイルになっているのでダウンロードして展開しておきます。
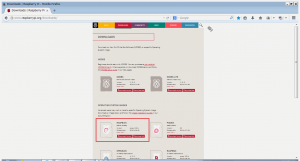
マイクロSDカードへのOSイメージの書き込み
ここでは、以下のWin32 Disk Imagerを使います。以下のページの緑色のダウンロードボタンからダウンロードします。インストーラになっているので、このインストーラからインストールを行います。
Win32 Disk Imager
インストールが出来たWin32 Disk ImagerでマイクロSDカードにダウンロードしたOSイメージを書き込みます。デバイス(ドライブ)を選択して、OSのイメージファイルを選択します。Writeボタンで書き込みを実行します。ここでは4GでClass4のマイクロSDカードを使っていますが、最低でも8GでClass10あたりがいいかと思います。
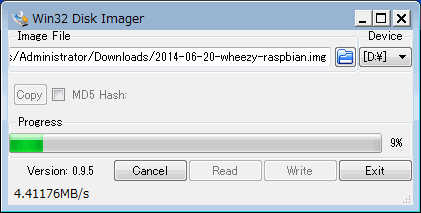
書き込みが正常に終了したらとりあえず、Raspberry PiへマイクロSDカードをセットしておきます。
Raspberry Piをネットワークへ接続する
Rasberry Piをパソコンと同じネットワークに接続します。ここで利用するRaspbian Debian Wheezyでは初期設定ではIPアドレスは自動で設定されます。そのためパソコンからネットワーク上のRaspberry Piを「探す」という方法を使います。そのためですが、ネットワークは管理されていないプライベートなネットワークを利用します。つまり、企業、学校で利用規約が明確に規定されていてしっかりと管理されているネットワークの利用は避けて出来れば自宅でやりましょうということです。
有線LANで接続する
有線LANが使える場合は普通にルータ、ハブへLANケーブルでRaspberry Piを接続します。この際になるべく使っていない他のパソコン、スマホ、タブレットの接続を解除するか電源を切っておく方がいいです。
無線LANでパソコン経由で接続する
たとえばノートパソコンで無線LANを使っている場合は、Raspberry PiとパソコンをLANケーブルで直接接続してブリッジ接続する方法もあります。LANケーブルで直接接続します。

以下のスクリーンショットのようにワイヤレスネットワークとローカルエリア接続を選択して右クリックのメニューでブリッジへ追加します。この設定はRaspberry Piを接続しないでも出来ます。
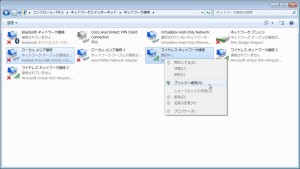
(※2014.12.11 追記です。)
以上のブリッジ接続はWindows8.1では動作確認出来ませんでした。IPアドレスが割り当てられないです。ご注意下さい。
Raspberry Piを起動する
以上までの方法でネットワークに接続出来たら、マイクロSDカードが挿入されていることを確認してUSBケーブルで電源を供給してRaspberry Piを起動します。
ホスト名を利用してRaspberry PiとSSH接続する(2015.11.12追記)
以下の記事で書いたのですがホスト名を利用してRaspberry Piと接続出来ます。但し、この方法はWindows側にiTunesが導入されている場合のみ利用出来ます。(※詳細は以下の記事を参照して下さい。)
Raspberry PiでAvahi を使ってホスト名でアクセスする
もし、PC側にiTunesが導入されていれば以下を試してください。
> ping raspberrypi.local
ネットワークが接続出来ていればこれで応答が得られるかと思います。応答が確認出来れば後は以下のTeraTermからの接続の際に、raspberrypi.localかpingで確認出来たIPアドレスで接続してみて下さい。(2015.11.12追記ここまでです。)
Raspberry PiをPingで探してSSH接続する
ネットワーク上をPingコマンドで探します。まずパソコンのIPアドレスをコマンドプロンプトでipconfigコマンドを使って確認します。そのアドレスで順番にPingコマンドで返ってきたアドレスごとにSSHで接続を試みます。
ipconfigコマンドでパソコンのIPアドレスを確認します。
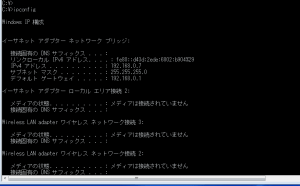
ここでは、ノートPCとRaspberry PiをLANケーブルで直接接続した状態です。PCのIPアドレスが、192.168.0.7となっています。
順番にPingを送信します。通常は、1、2あたりはネットワーク機器である場合が多いと思うのでパソコンのアドレスの上下から試すのがいいと思います。Pingで応答したアドレスにSSH接続を試みます。
まず以下は、ping 192.168.0.8で応答が返ってこなかった場合です。

次は、ping 192.168.0.5で応答が返ってきた状態です。

このようにPingで応答があった場合、SSHでログインを試みます。ここではTeraTermで接続していますが同様のSSH接続が可能なソフトウェアでも可能です。
指定したIPアドレスで何も接続出来ない場合はRaspberry PiではないのでまたPingで応答するアドレスを探します。
SSH認証の画面が表示されたらユーザ名にpi、パスワードにraspberryを入力します。このユーザ名、パスワードは今回のRaspbian Debian Wheezyで初期設定されているユーザ名とパスワードです。(※SSH認証の画面の前にセキュリティ警告の画面が出ると思いますが問題はないです。)
これで無事に接続出来れば以下のような状態になります。これで順番に探していく方法でSSHでのログインまでは完了です。
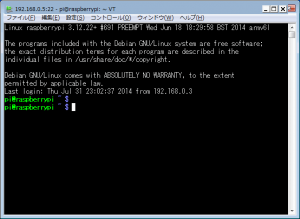
Raspberry PiをXfinderを使ってSSH接続する
以上の方法でも何とかRaspberry Piが見つかりますが、次は同様のことをツールを使って実行します。利用するツールは、「xfinder」というツールです。以下のページに説明とダウンロードのリンクがあります。
xfinderの利用方法 | OpenRTM-aist
xfinderとは上記のページから引用させて頂きますと以下になります。
「xfinder はRaspberryPiやBeagleBoneなどのCPUボードに搭載されているEthernetインターフェースのMAC (Media Access Control) アドレスからIPアドレスを割出しログインするためのツールです。」
Pingコマンドで順番に探してログインを試みるよりこのxfinderを使った方がやはり早いです。早速使ってみます。
上記のページからダウンロード出来ますが、インストーラでも圧縮ファイルでもなくて、実行ファイルそのものがダウンロードファイルになっています。セキュリティの状態によっては拡張子がexeだとダウンロード出来ない場合もあるかもしれないので気を付けて下さい。ダウンロードが出来たら実行するだけです。
初期状態でRaspberry Piを検索するようになっているので、Scanボタンで検索を開始します。
以下がみつかった状態です。ここで、LoginボタンからTeraTermでログインが出来ます。
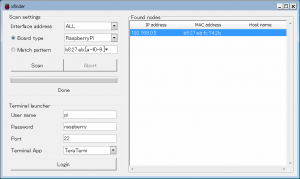
(※2014/12/25追記)
このxfinderですが、私の方ではWindows8.1では動作確認が出来ません。Windows7で見つけることが出来た同じRaspberry Piですがうまく見つけることが出来ないです。ご了承下さい。
日常的に動的なIPアドレスの割り当てを使う場合はAvahiを使ってホスト名でのアクセスを可能にすると便利になるかと思います。その方法を以下に書きました。
Raspberry PiでAvahi を使ってホスト名でアクセスする
(追記ここまで)
念のためですが、最初の方でも書きましたが、ネットワーク上をスキャンしていくので企業、学校等での管理されたネットワーク上では使わない方がいいと思います。
以上まででとりあえず、Raspberry Piにログインまでは出来ました。ここから実際に初期設定や必要に応じてネットワークの設定等を行いますが、次回に書きます。