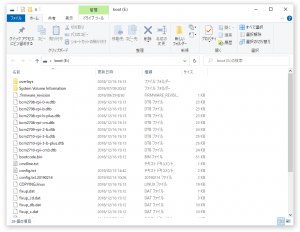今現在(2021年5月)の方法でRaspberry Piをモニターとキーボードなしで導入してみます。このモニターとキーボードなしの状態はヘッドレスという表現もあるようですのでここからはこの状態をヘッドレスと書きます。
まず前提として以下の写真のようにRaspberry PiはOSか稼働しているパソコンと同じようにモニター、キーボード、マウスを用意して利用するのが基本的な利用方法です。OSの導入から初期設定までの作業もこれらの周辺機器があれば比較的簡単に進められると思います。(写真のモニターは小型ですが初期設定用には大きい方がいいです。)さらに有難いことですが、以前のRaspberry PiのOSと比較して初期状態でいろいろな機能が導入済みになっていて初期設定からの作業も進めやすくなっていると思います。

しかしながら、周辺機器はないけれどRaspberry Piをとりあえず使ってみたいと思って本体だけ買いたいとか、知り合いから譲ってもらったという場合もあると思います。今回はそういった場合でのRaspberry PiのOSの導入から初期設定の方法についてです。
まずここでのRaspberry PiとPC環境等は以下です。
Raspberry Pi4 メモリ4G版
micro SDカード32Gとアダプター
ACアダプター(充分な電力が供給できるものでRaspberry Pi4の場合は USB Type C)
ノートPC Windows10 Pro(SDカードスロット内蔵タイプか、なければ外付けSDカードリーダー・ライターを用意する)
(自分用の)Wifi環境または有線LAN環境
全体的な作業手順
この環境でここでは以下のように作業を進めます。
1. Raspberry Pi OSをSDカードへ書き込む
2. 書き込んだSDカードへSSH接続の許可とWifiの接続情報を書き込む
3. Raspberry Pi OSを起動してRaspberry PiのIPアドレスを検索する
4. Windows PCからSSHでRaspberry Piへログインする
5. Raspberry Pi OSのアップデートを実行する
6. Raspberry Pi OSでリモートデスクトップを導入する
7. Windows PCからリモートデスクトップでRaspberry Piへログインする
8. Raspberry Pi の初期設定を行う。
毎回同じことを書いていますが、これが唯一無二の正しい方法ということではありません。例えばリモートデスクトップは必要ないという場合はコマンドラインだけでどんどん初期設定を進めて下さい。
今回は、1. Raspberry Pi OSをSDカードへ書き込む の作業について書きます。
(※2021/05/10 追記)
ここで使用する、Raspberry PI ImagerでSDカード作成時にWifiやSSHの設定も出来るようになっていました。以下で書きました。こちらの方法もぜひ使ってください。
Raspberry Pi Imager でSDカード書き込み時にWifiやSSH接続を設定する方法
(※2021/05/10 追記ここまで)
Raspberry Pi OSをSDカードへ書き込む
公式のRaspberry PI Imagerを使います。以下からダウンロード出来ます。
https://www.raspberrypi.org/software/
Windows版は Download for Windows のボタンからダウンロード出来ます。実行形式のインストーラなので実行すればインストール出来ます。
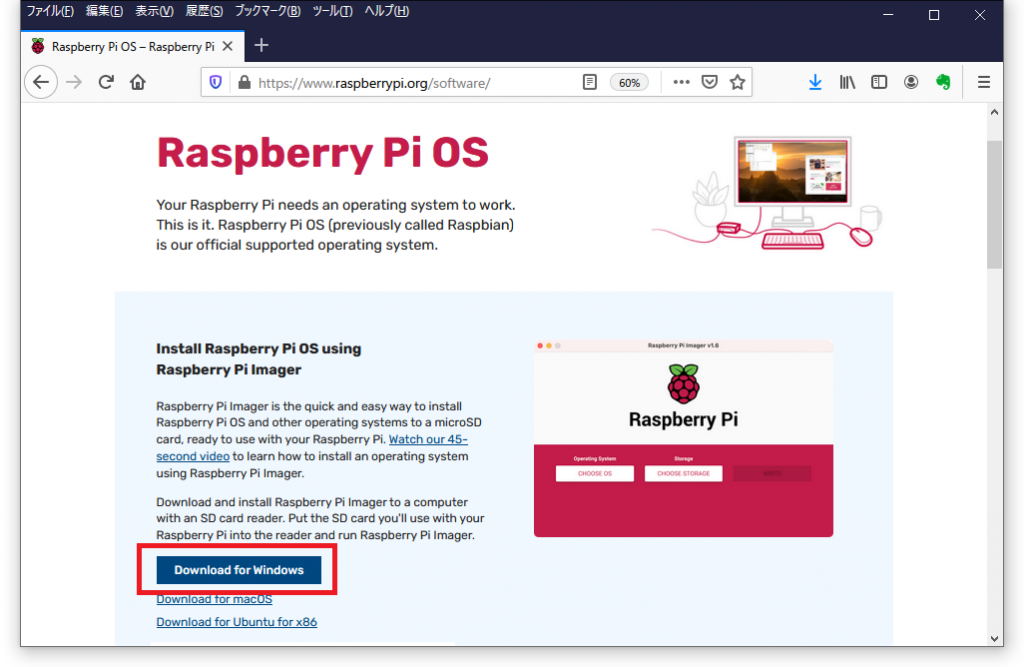
インストールしたRaspberry PI Imagerを実行すると以下のような画面になります。
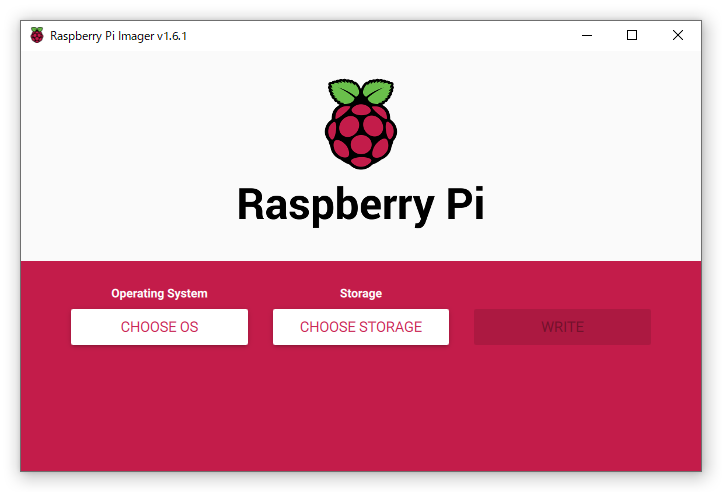
ここからSDカードへOSを書き込みます。
まずはSDカードをPCのスロットへ差し込みます。
Raspberry PI Imagerの起動画面の「CHOOSE OS」からOSを選択します。Raspberry Pi OS(32-bit)を選択します。

選択出来たら「CHOOSE STORAGE」からSDカードを選択します。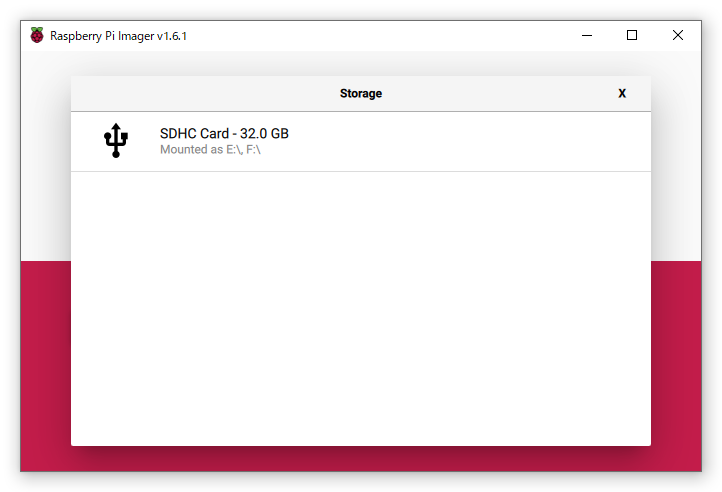
このように選択出来たら「WRITE」ボタンから書き込みを開始します。

問題なく完了すれば以下のようになります。「CONTINUE」をクリックして終了です。
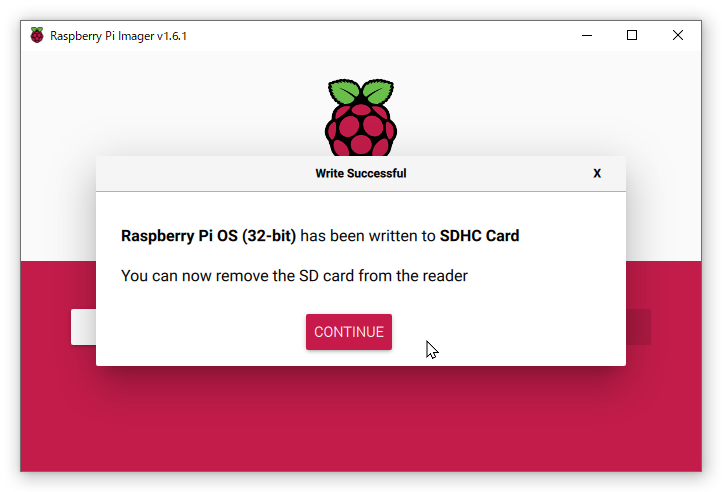
作業中にWindowsからフォーマット関係のメッセージが出ますが気にしないでいいです。
これでSDカードにOSが書き込まれました。ここでモニターやキーボードがあればそのまま接続してOSを起動すれば先に進めます。但しここではヘッドレスという前提なのでこのSDカードへSSH接続の許可やWifiの情報を書き込む必要があります。