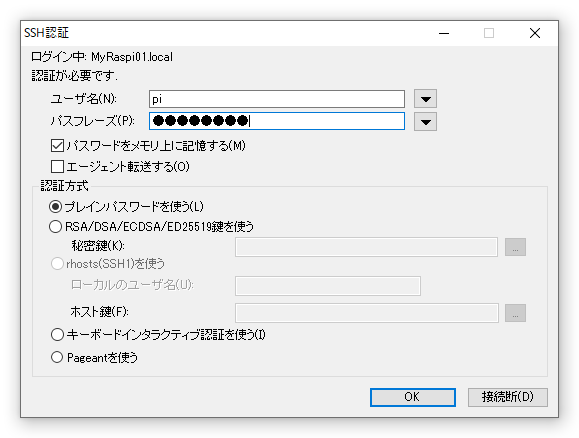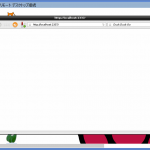Raspberry Pi Imager のV1.6からは、Raspberry Pi ImagerのOSや書き込み先を選択する画面からオプションでWifiやSSH接続が設定出来るようになっていました。
Raspberry Pi のヘッドレスの設定方法として以下を書きましたが、この時にはこのオプション機能を知らなかったのです。仕方がないので今から書きます。
Raspberry Piをモニターとキーボードなしで導入する(2021年5月版 その1)
Raspberry Piをモニターとキーボードなしで導入する(2021年5月版 その2)
Raspberry Piをモニターとキーボードなしで導入する(2021年5月版 その3)
Raspberry PiとPCその他の環境
まずここでの環境は以下です。
Raspberry Pi4 メモリ4G版
micro SDカード32Gとアダプター
ACアダプター(充分な電力が供給できるものでRaspberry Pi4の場合は USB Type C)
ノートPC Windows10 Pro(SDカードスロット内蔵タイプか、なければ外付けSDカードリーダー・ライターを用意する)
(自分用の)Wifi環境または有線LAN環境
オプション画面の起動方法
Raspberry Pi Imager がインストール出来て起動出来るところまで完了している前提です。必要な場合は私が書いた以下のページ等を参照して下さい。
Raspberry Piをモニターとキーボードなしで導入する(2021年5月版 その1)全体概要からSDカードの作成まで
まずRaspberry Pi Imagerを起動します。以下のような画面になります。ここでのRaspberry Pi Imagerは、v1.6.1です。
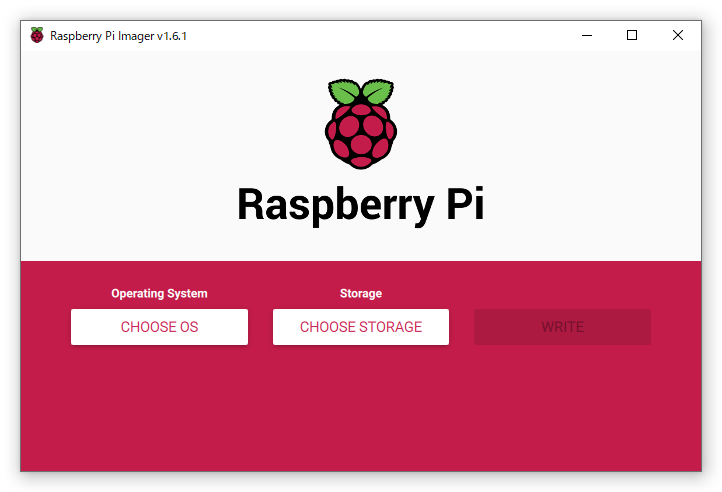
ここで、Ctrl + Shift + x キーを同時に押します。そうしますと、以下のようなオプション画面が表示されます。
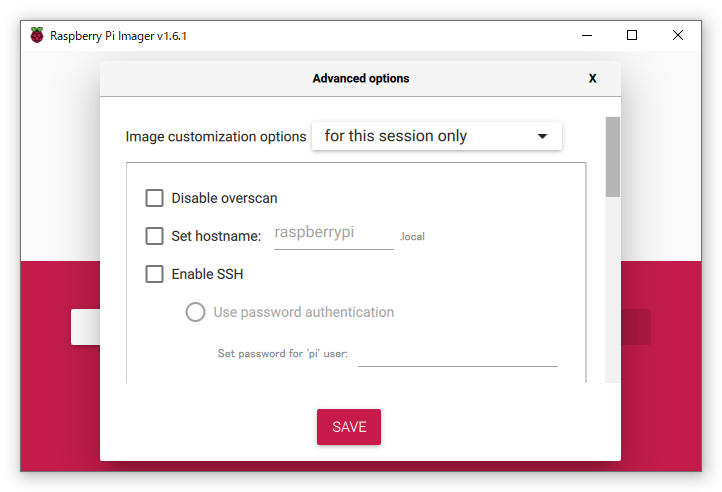
WifiやSSH接続の初期設定方法
ここではRaspbrry Piのヘッドレス状態での初期設定に関係するWifiやSSH接続の初期設定方法についてです。
ホスト名とSSHの許可設定です。以下のようにホスト名とSSHの許可とpiユーザの設定をしました。
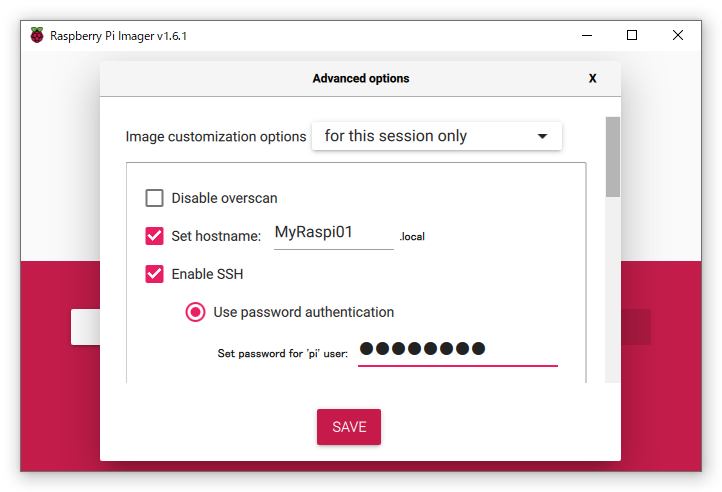
locale も設定しました。キーボードは「Generic 105-key(Intl)」に設定しました。(このあたりは後でも設定出来ます。)
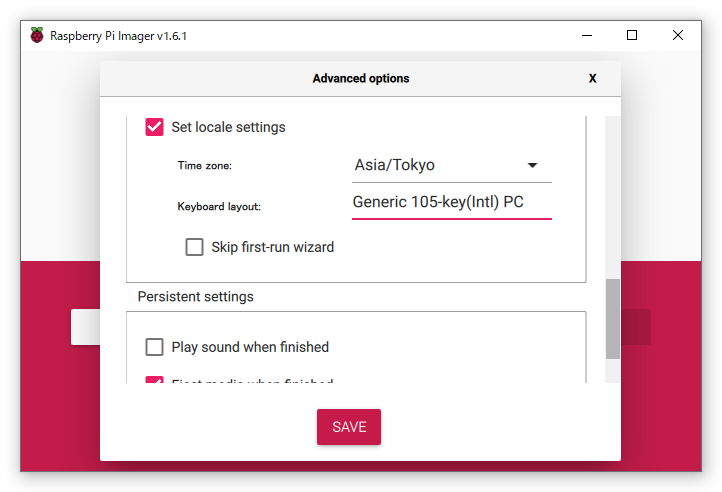
以上です。このように設定すれば、このSDカードを起動すれば、既に上記の設定が出来ているはずです。
設定が完了したら、OSと書き込み先のSDカードを選択してSDカードに書き込みます。ここでは、Raspberry Pi OS(32-bit)を書き込みました。
起動して確認する
書き込みが完了したSDカードで起動します。
Raspberry Piと同じネットワークからSSHでログインします。ここではTera Termを使いました。設定したホスト名で接続してみます。
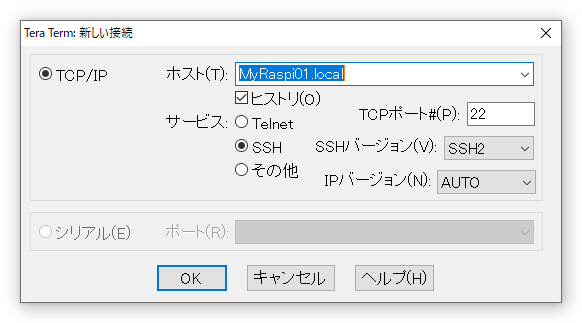
Windows10ならデフォルトで .local のホスト名でアクセス出来るはずですが、もし出来なければ、IPアドレスでRaspberry Pi を探す方法もあります。以下で書きました。
Raspberry Piをモニターとキーボードなしで導入する(2021年5月版 その2)SSH接続とWifiの設定からログインまで
ここまで来れば自由自在かと思いますがいかがでしょうか。
以下ではWindowsなのでリモートデスクトップをインストールしてGUIを利用する方法も書きました。
Raspberry Piをモニターとキーボードなしで導入する(2021年5月版 その1)全体概要からSDカードの作成まで
(補足1 SDカードの内容を確認する)
今回のオプションを設定してSDカードへ書き込むと以下のようなファイルが生成されていました。これが起動時に実行されているのだろうと考えられます。
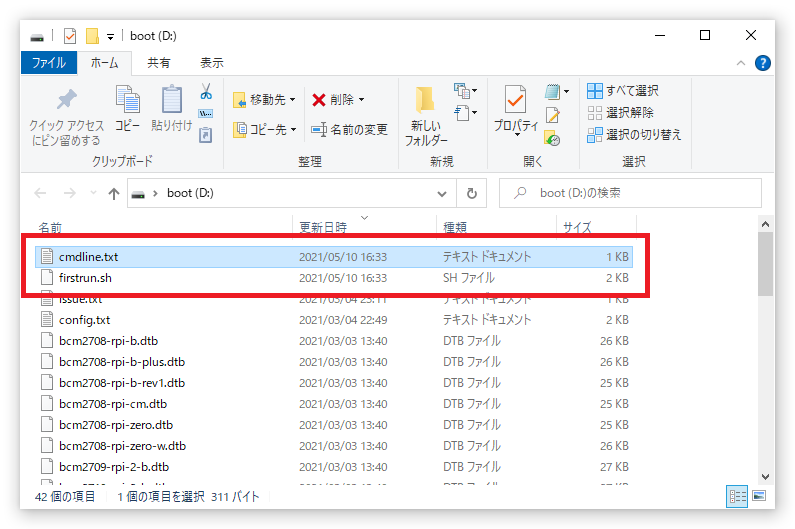
これで起動してシャットダウンした後に確認するとこれらのファイルは初期化されていました。おそらく以下のオプションが有効であるからという想像です。
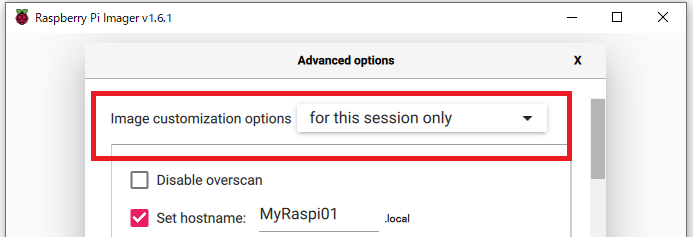
(補足2 別のWifiへ接続する)
再度、Raspberry Pi Imager でまたオプションで別のWifiへの設定をして、SDカードを再作成すればいいと思います。但し、それではSDカードへの書き込み時間がかかります。
そうしますと、やはり以下で書いた別途wifiの設定をファイルで追加するという方法が有効かと思います。
Raspberry Piをモニターとキーボードなしで導入する(2021年5月版 その2)SSH接続とWifiの設定からログインまで
実際にwpa_supplicant.confを別のWifi設定にしてSDカードにコピーして起動してみました。問題なく別のWifi設定で接続出来ました。
今回の方法は便利ですが、wpa_supplicant.confで設定する方法も覚えておくといろいろと使えると思います。
今回は以上です。