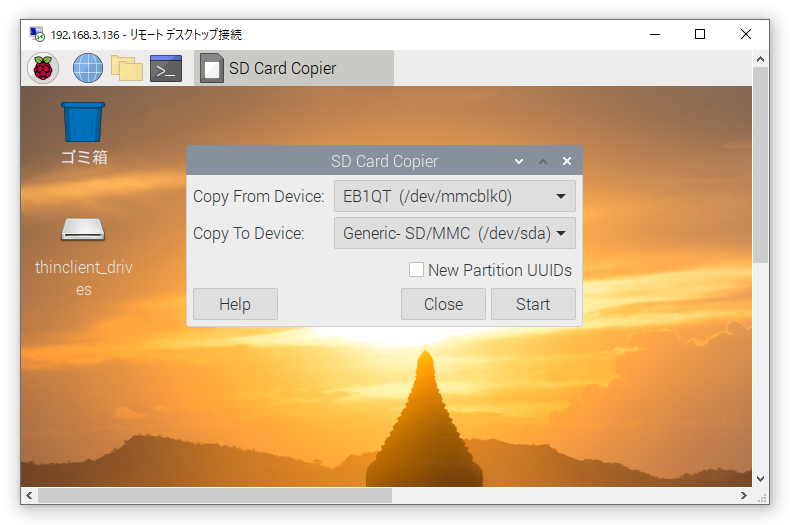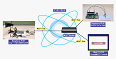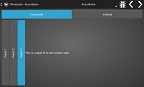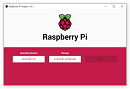Raspberry Piの起動中のSDカードをSD Card Copierで別のSDカードへバックアップする方法についてです。この方法を使うと作業中のRaspberry Piの環境をそのまま別のSDカードへ丸ごとコピー出来るので万一作業中のSDカードが破損して起動しなくなったという場合のバックアップになります。
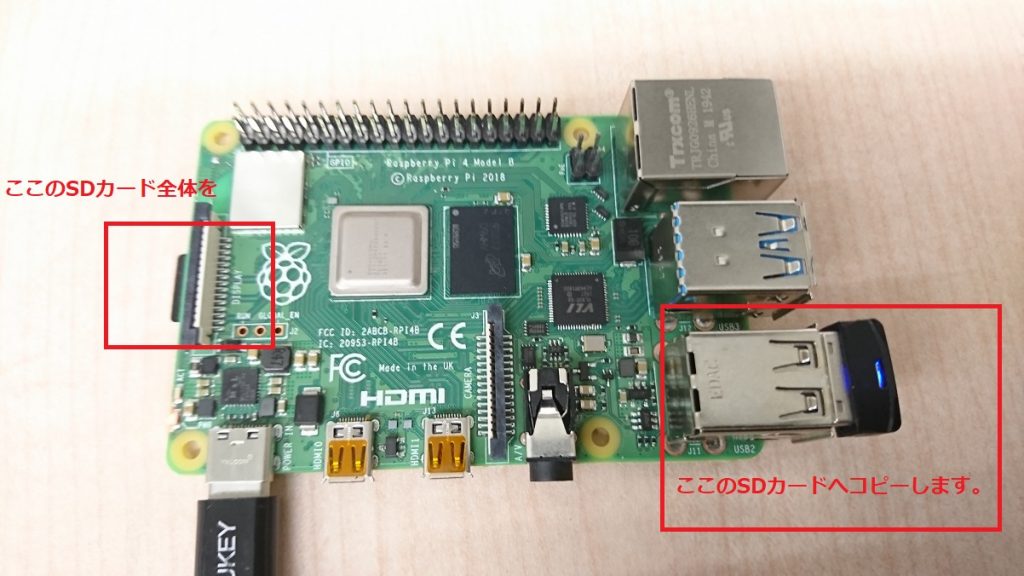
このSDカードのバックアップの重要性というのは実際にいろいろと構築してプログラムも作成した環境が壊れたという経験をしないと実感が湧かないかもしれないのですが、それでは遅いです。(もちろん私自身のことです。)
まずSDカードごと別のSDカードへコピーするということについて考えてみます。
そのメリットは
SDカードごとコピーするのでそのコピー先のSDカードも問題なく起動するはず。
OSそのものや各種環境設定からプログラムやデータまでそのままバックアップ出来る。
SD Card Copierを使えば簡単にGUIから操作出来る。
ではそのデメリットは
実物のSDカードが必要となる。
SDカードリーダーも必要となる。
ここで使用しているSDカードリーダー/ライターは以下(Amazonリンクです。ご了承下さい。)です。もう古いモデルなのか安くなっています。
以下は、USB3.0です。(こちらもAmazonリンクです。ご了承下さい。)
他のバックアップ方法は
SDカード全体のイメージファイルを作成してそれをバックアップとする方法があります。但し、この場合ですが、別のSDカードへリストアすると細かいサイズの違いか何かが原因でリストア出来ない場合が多いと思いました。(※必要な場合は別途調べてみて下さい。)
そのため私の場合は実際のSDカードへコピーするという方法を使っています。
SD Card Copierの使用方法
Raspberry PiのGUIメニューから起動します。
もし、モニターに接続していないという場合は、以下で書いたリモートデスクトップも使ってみて下さい。(※Windowsユーザの方々限定とはなりますが。)
Raspberry Piをモニターとキーボードなしで導入する(2021年5月版 その3)リモートデスクトップの導入から初期設定まで
ここではそのリモートデスクトップを使います。
まずバックアップ先のSDカードリーダー・ライターにSDカードをセットしてRaspberry Piへ接続します。
Raspberry Piメニューから、アクセサリ ==> SD Card Copier を選択します。
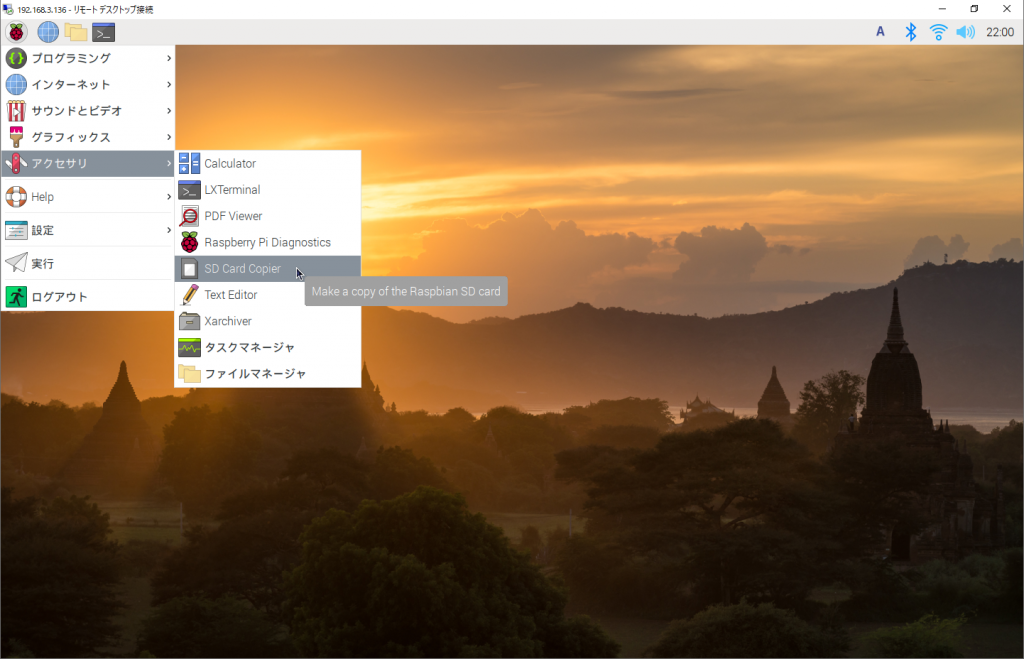
コピー元とコピー先のデバイスを選択します。どちらかを判断するのはバックアップ用のSDカードを一度はずしてコピー元に何が表示されるかで判断出来ると思います。またコピー先には稼働しているSDカードは選択出来ないようです。(※すいません、もし正確なデバイス名を調べたいという場合は別途調べてみて下さい。)
Startボタンから開始します。確認をYESで進めると以下のような状態になりました。
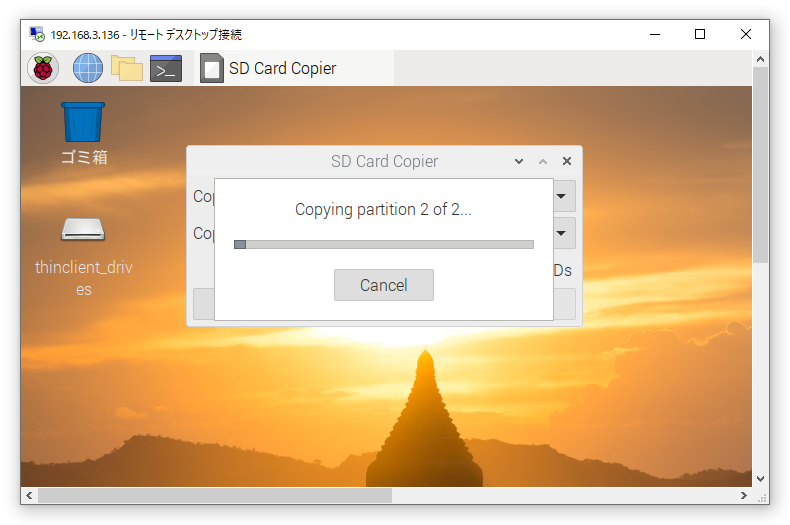
完了しました。いろいろな条件によると思いますが、ここでは15分ぐらいかかったと思います。

コピーしたSDカードの起動確認
SD Card Copierを終了後にRaspberry PiをシャットダウンしてコピーしたSDカードで起動します。
コピー元のSDカードを同じように起動出来ました。つまりSDカード全体のバックアップが完了しました。
今回はここまでです。また書きます。