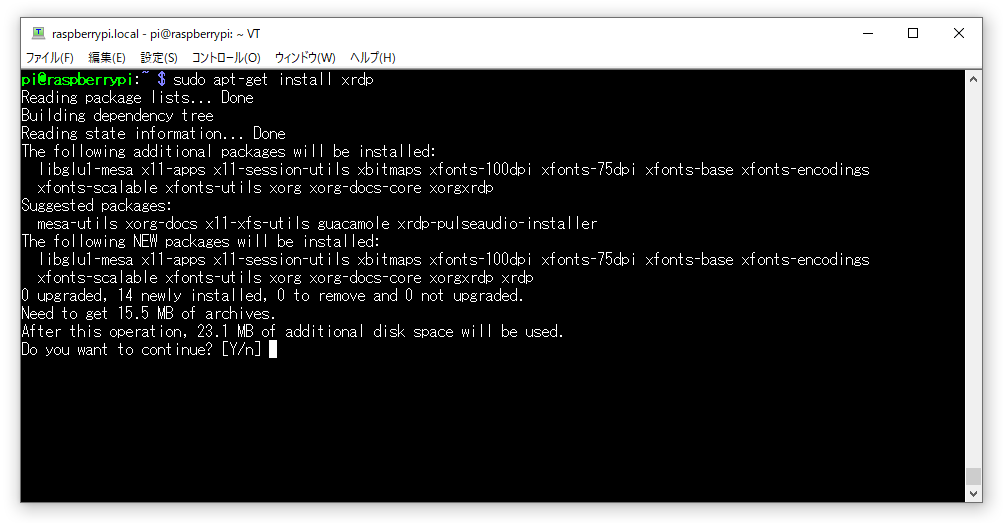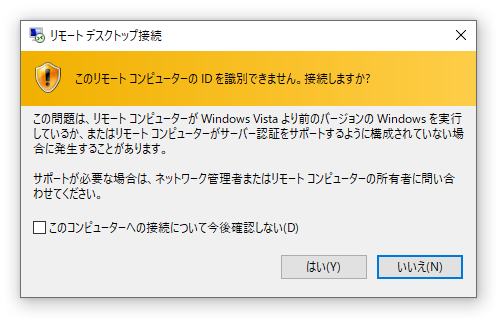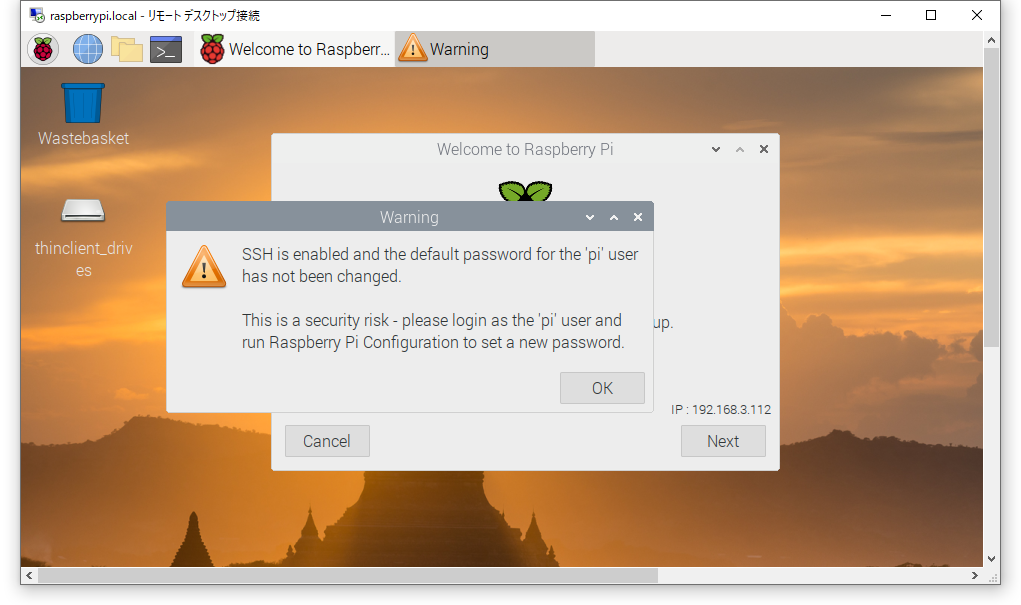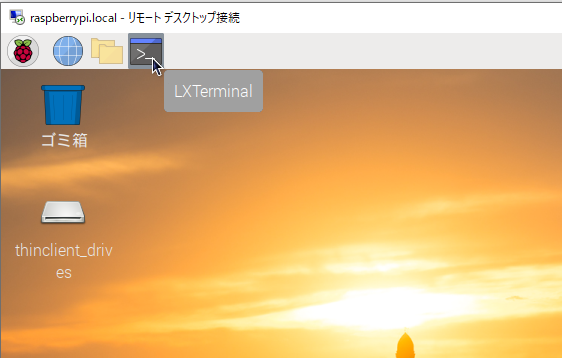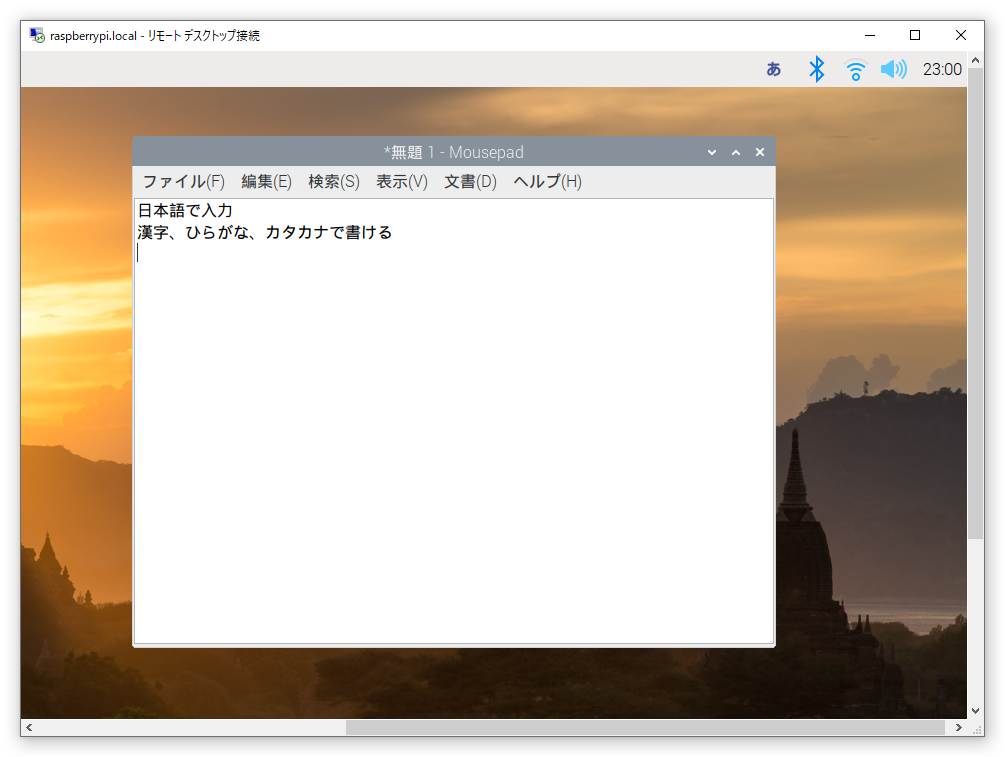今現在(2021年5月)の方法でRaspberry Piをヘッドレス(モニターとキーボードなしの状態)で導入する方法について書いています。前回まででSSH経由でログインするところまで書きました。今回で最後です。OSをアップデートしてリモートデスクトップを導入してGUIからOSの初期設定まで書きます。ここまで出来たらあとは自由に使えると思います。
まず前回までと同じですが、ヘッドレスとは以下のような構成です。

Raspberry PiとPC環境等は以下です。
Raspberry Pi4 メモリ4G版
micro SDカード32Gとアダプター
ACアダプター(充分な電力が供給できるものでRaspberry Pi4の場合は USB Type C)
ノートPC Windows10 Pro(SDカードスロット内蔵タイプか、なければ外付けSDカードリーダー・ライターを用意する)
(自分用の)Wifi環境(もしくは有線LAN環境)
全体的な作業手順
この環境でここでは以下のように作業を進めます。
1. Raspberry Pi OSをSDカードへ書き込む
2. 書き込んだSDカードへSSH接続の許可とWifiの接続情報を書き込む
3. Raspberry Pi OSを起動してRaspberry PiのIPアドレスを検索する
4. Windows PCからSSHでRaspberry Piへログインする
5. Raspberry Pi OSのアップデートを実行する
6. Raspberry Pi OSでリモートデスクトップを導入する
7. Windows PCからリモートデスクトップでRaspberry Piへログインする
8. Raspberry Pi の初期設定を行う。
今回は、上記の5から8までです。順番に書きます。
Raspberry Pi OSのアップデートを実行する
まず前回で私の環境では、raspberrypi.localでアクセス出来たのでこのホスト名で以下の初期のユーザ情報でログインします。
ユーザ名:pi
パスワード:raspberry
以下でアップデートします。まずは最初に行う一般的な操作です。
$ sudo apt-get update
$ sudo apt-get upgrade
今回の場合ですが、10分少しぐらいかかったと思います。
ここまででSSHが使えるのでコマンドラインでよければ、以下で初期設定が出来ます。
$ sudo raspi-config
これで初期設定が出来ればあとは自由に使えます。でもこのraspi-configでの設定は行わず、あえてリモートデスクトップを導入してやってみます。(※すいません、このraspi-configの方法での詳細が必要であれば別途調べてみて下さい。)
Raspberry Pi OSでリモートデスクトップを導入する
引き続きSSHからのコマンドラインでの操作です。以下のようにリモートデスクトップをインストールします。
yで進めます。無事にインストールが完了しました。リモートデスクトップの状態確認です。

起動出来ているようです。これでWindows PCからリモートデスクトップ接続します。
Windows PCからリモートデスクトップでRaspberry Piへログインする
Windows PCからリモートデスクトップ接続を起動します。タスクバーの検索フォームに「リモートデスクトップ接続」と入力して起動出来ます。
コンピュータにraspberrypi.localまたはIPアドレスを入力します。接続ボタンで接続します。
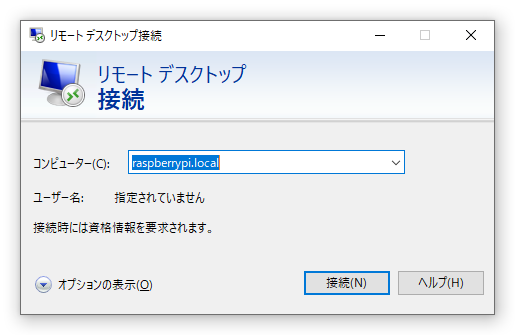
以下のようなログイン画面になるのでSSHの時と同じように以下でログインします。(※以下は初期状態のパスワードです。事前に設定していればそれを使って下さい。)
ユーザ名:pi
パスワード:raspberry
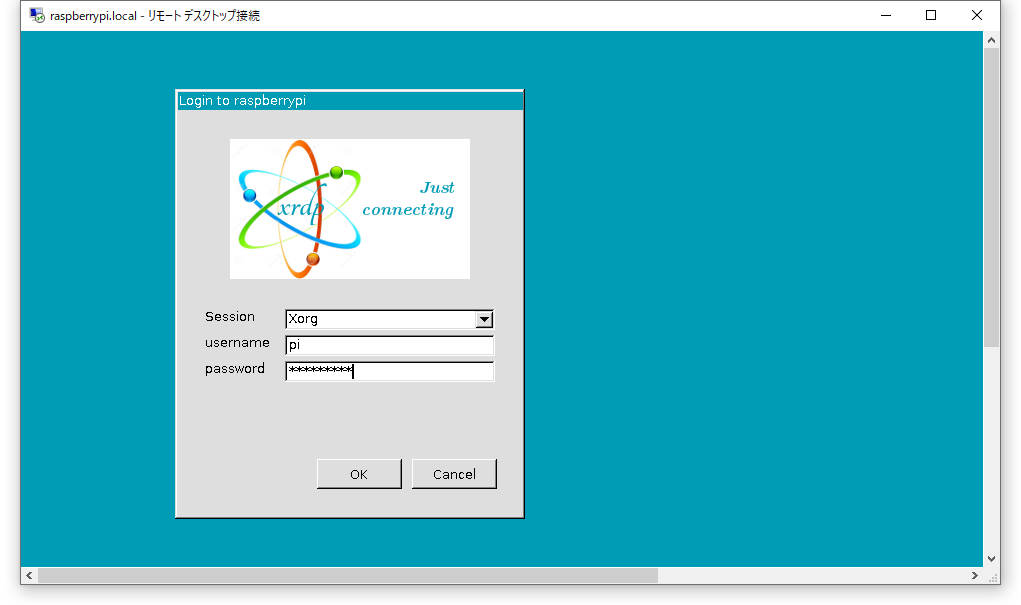
(※2021/05/10 追記)
Raspberry PI ImagerでSDカード作成時にWifiやSSHの設定も出来るようになっていました。以下で書きました。SDカードで設定しておけば、ここからの設定は既に完了している項目もあります。こちらの方法もぜひ使ってみてください。
Raspberry Pi Imager でSDカード書き込み時にWifiやSSH接続を設定する方法
(※2021/05/10 追記ここまで)
Raspberry Pi の初期設定
ここからがRaspberry Pi の初期設定です。このまま続けます。
まずこのWarningの画面はpiユーザのパスワードが初期設定のままというWarningのようです。OKで続けます。そうしますと、初期設定の画面が出ました。Nextで続けます。

Nextでしばらく処理中になってパスワードの設定になります。任意のパスワードを入力してNextで続けます。パスワードはしっかり覚えるか書いておいて下さい。
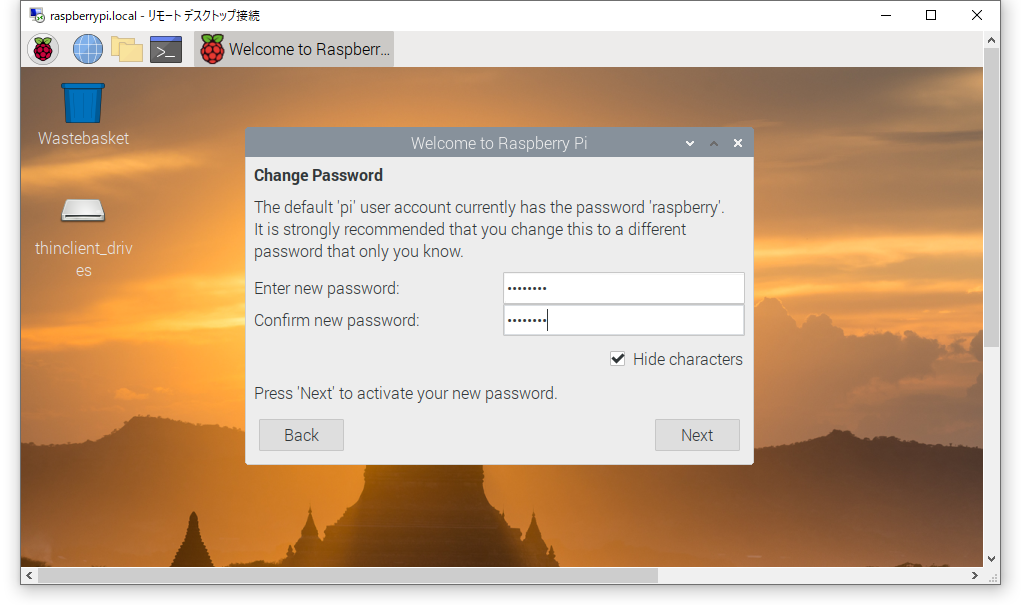
あとは全てNextで進めます。Wifiの設定とかOSのアップデートに進むのですが、ここでは既に出来ているのでNextで進めます。以下で完了です。Doneで閉じます。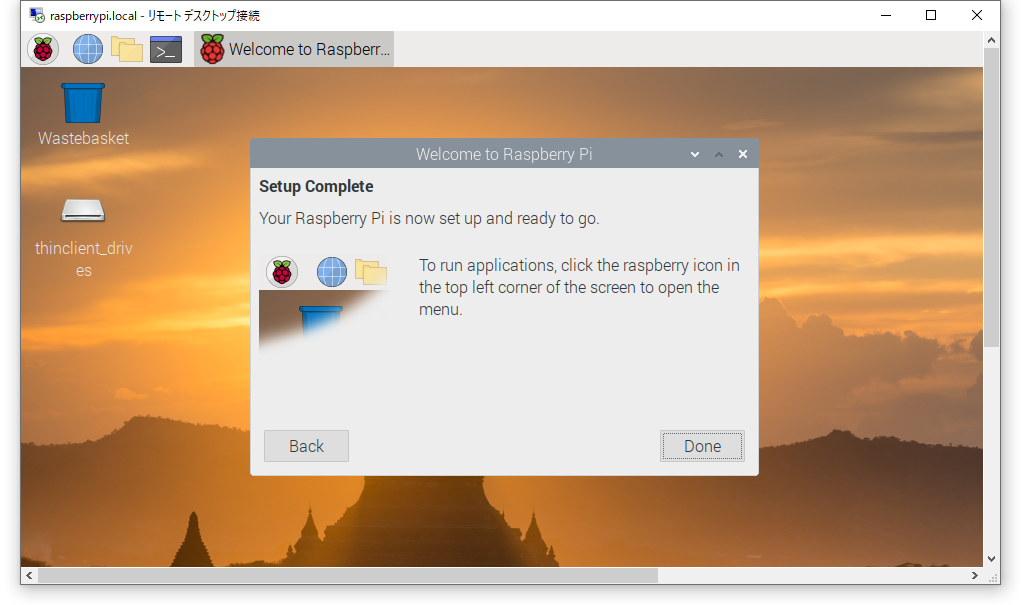
再起動します。ですが、リモートデスクトップからはGUIでシャットダウン出来ないようなのでタスクバーからLXTerminalを起動して以下のコマンドでシャットダウンします。
$ sudo shutdown now
shutdownコマンドを実行します。リモートデスクトップも同時に切断されます。Raspberry Piの電源を再投入します。
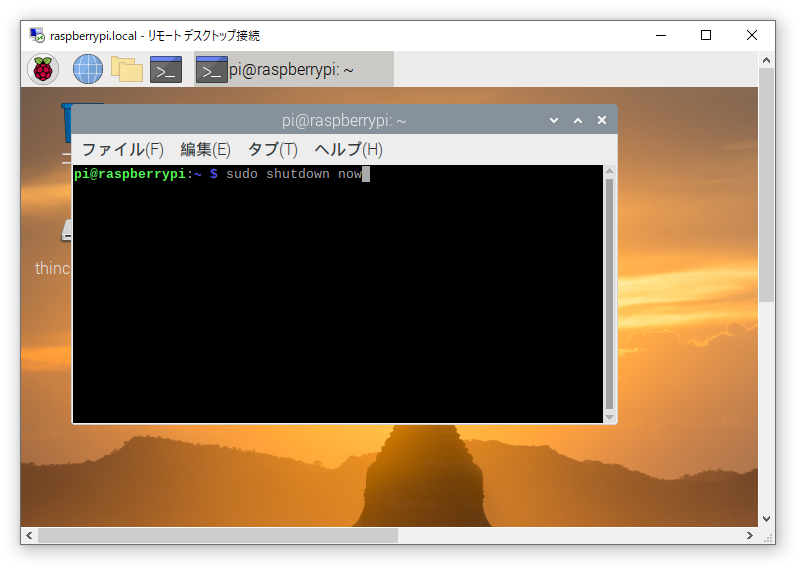
起動したであろうタイミングを見てリモートデスクトップで再接続します。今度はpiユーザと上記で設定した新パスワードです。
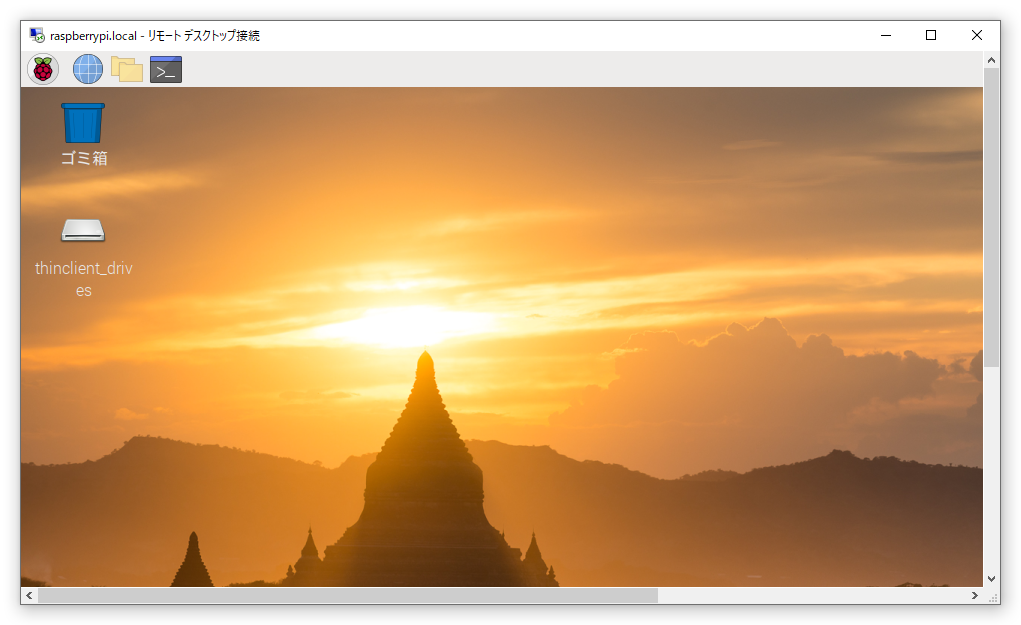
ここまで来れば自由自在だと思いますが、いかがでしょうか。
日本語変換のインストール
但し、この状態ではまだ日本語が入力出来ないので、ibus mozcをインストールします。上のタスクバーからLXTerminalを起動して以下のようにコマンド入力します。Yで進めます。しばらくかかります。
$ sudo apt install ibus-mozc
完了したらまた再起動します。
ラズベリーパイメニューの設定からIBusの設定で入力言語を設定します。
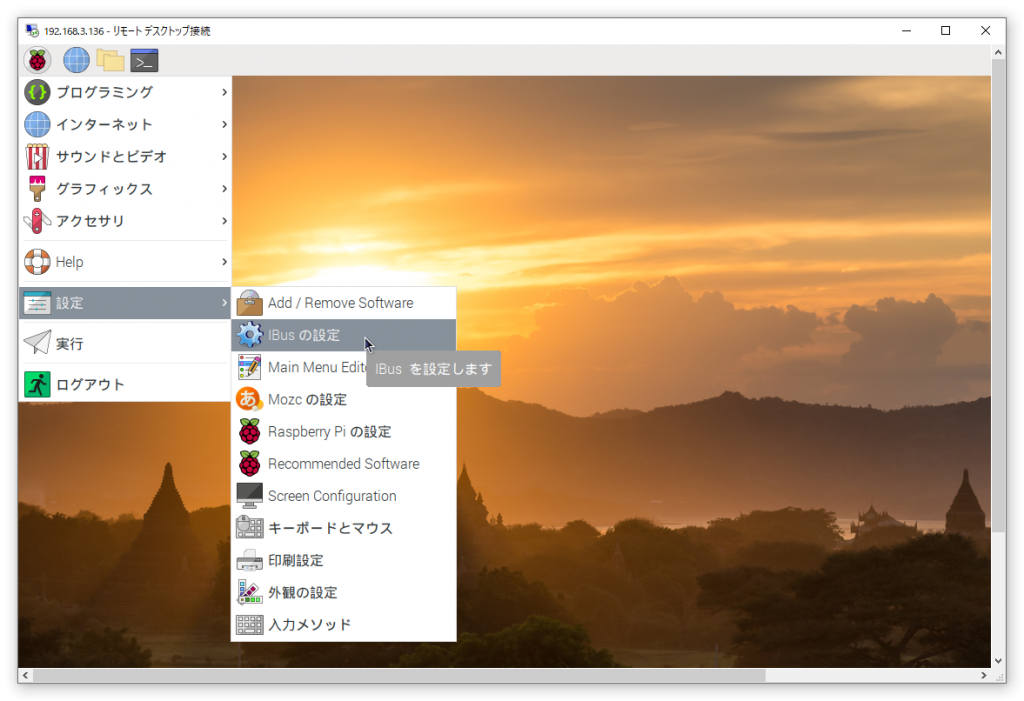
英語を削除して追加ボタンで日本語を追加します。すいません途中省略ですが、以下のようになります。

そうしますと、リモートデスクトップ画面の右上の言語からひらがなが選択出来ます。
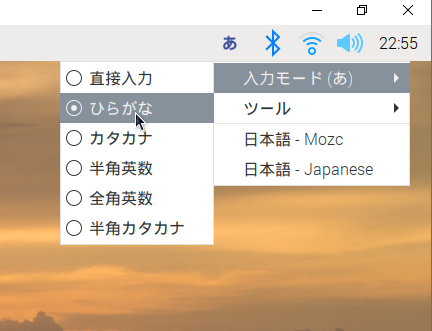
あと、普通に半角の記号関係で日本語キーボードの通りに入力出来ていることも確認出来ます。ダブルクォーテーションやアットマーク、セミコロン等です。
ブラウザ(chromium)を起動してyahoo Japanを表示してみました。問題なく日本語が表示されました。
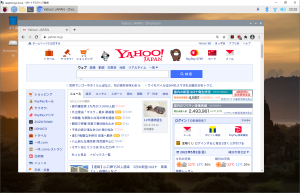
ホスト名の変更
初期状態のホスト名を変更します。
初期状態のままですと、ネットワーク上に別のRaspberry Piで同じホスト名が重複しそうなので変更します。別に1台しかなければ変更しなくてもいいです。
ラズベリーパイメニューからRaspberry Piの設定を開きます。

任意のホスト名に変更します。ここではraspberrypi01としました。
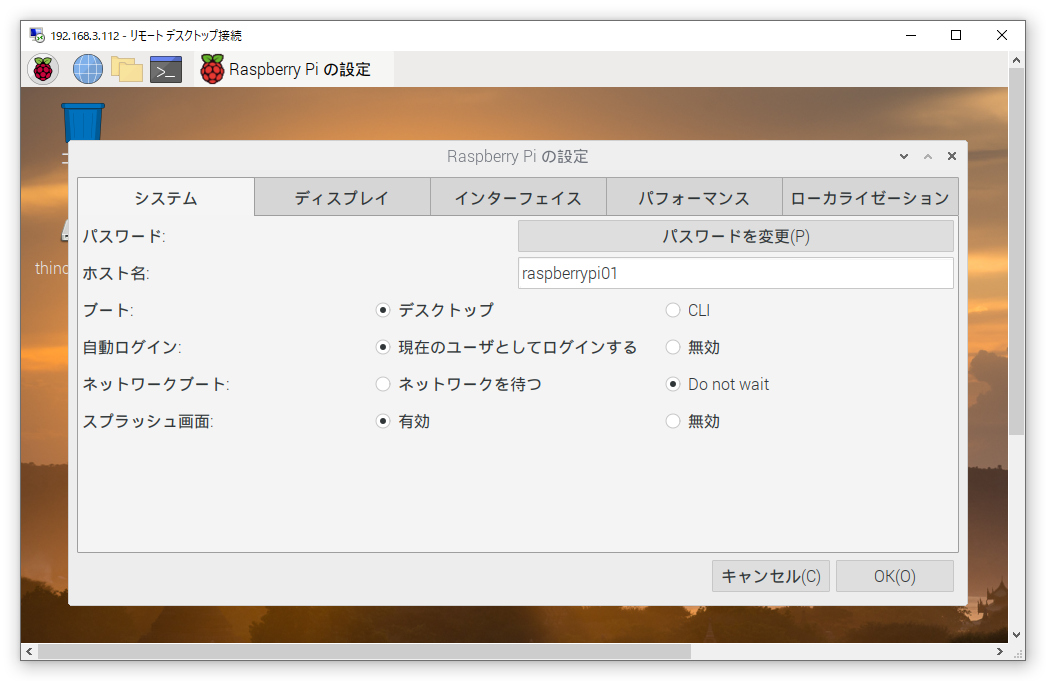
最後に簡単にまとめとして
全部で3回になりましたが、最後の今回でリモートデスクトップが使える状態まで出来ました。つまり、ヘッドレスで、GUIも使えるのでこれでいろいろなことが出来ると思います。
以前のRaspberry Piと比較してここまで設定する作業も楽になったと思います。
実際にはここがスタート地点です。ここからRaspberry Piで何をするかです。またいろいろと書きたいと思います。