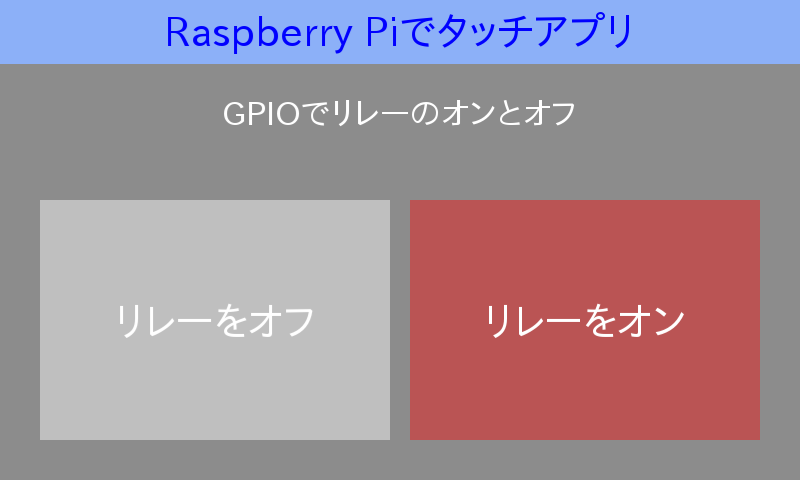Raspberry Piで簡単なタッチアプリを開発する手順について書きます。もちろんですがこれからの手順は一例です。他にもいろいろな方法があると思いますので必要な場合は最適と思われる方法を検討して選択して頂ければと思います。
シリーズ一覧です。
Raspberry Piでタッチアプリ開発(その1)ハードウェア構成・開発環境等
Raspberry Piでタッチアプリ開発(その2)Kivyの導入と動作確認
Raspberry Piでタッチアプリ開発(その3)Kivyでレイアウト・ボタン作成
Raspberry Piでタッチアプリ開発(その4)ボタンとGPIOの連動
以下はアニメGIFですが、クリックで再生します。(※再生まで少し時間がかかる場合もあると思います。)

リレーをオンをタッチすると以下のように赤が鮮明になります。
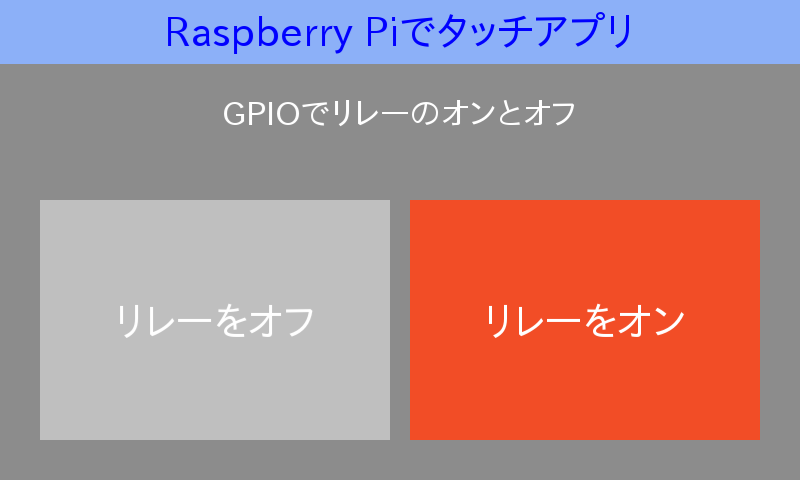
リレーのオンとオフを切り替える処理ですが、GPIOのHIGIとLOWの切り替えなのでLチカ等の処理にも使えます。
今回の開発環境は以下です。
Raspberry Pi3(マウス、キーボード利用)
7インチ タッチスクリーン ディスプレイ 800*480
Python 2.7.9
Kivy 1.9.2
TeraTerm(Windows10)
やはり重要なのは、タッチスクリーン ディスプレイでしょうか。ここでは以下の製品を購入しました。今現在の商品画像の内容が含まれていて、無事にドライバーをインストールしてタッチスクリーン ディスプレイとして使用出来ています。(※但しですが商品名の記述にタッチペンとありますがタッチペンは付属していなかったです。商品構成の画像にもないです。)
私個人の印象ですが、思ったより表示はきれいかなと思いました。但し、フレームそのままの形状でスタンド等もありません。上の写真を見て下さい。公式ディスプレイと比較して低価格ということが選択の理由です。
以下は公式です。(element14製)
上の私の実機の写真では以下のスタンドを使用しています。
NUI(Natural User Interface)ライブラリについて
NUIライブラリは、(個人的には別にGUIライブラリと言ってもいいと思いますが。)Kivy(ver.1.9.2)です。KivyはオープンソースのPythonライブラリです。クロスプラットフォーム対応で、MITライセンスです。
Kv LanguageというCSSのような言語を用いてレイアウトを作成するという大きな特徴があります。(この言語を使用しなくてもPythonのみで記述することも出来ます。)
タッチアプリの自動起動
今回は簡単なアプリですが、Raspberry Piの起動時に自動起動するように設定してキーボードなしでタッチアプリとして利用出来るように設定します。
次回から具体的な内容について書きます。次回はkivyの導入についてです。