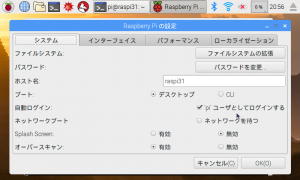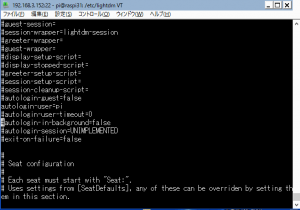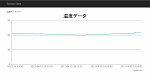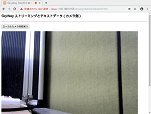Raspberry Piでタッチアプリ開発の4回目です。前回作成したレイアウトとボタンのコールバックにGPIOの処理を組み込みます。そして、このアプリを自動起動するように設定します。
(※2021/05/24 追記 現時点でのKivy2.0.0の導入について以下に投稿しました。ぜひこちらを参照して下さい。
Raspberry PiでKivy2.0.0を導入する
2021/05/24 追記ここまで)
今回のシリーズ一覧です。
Raspberry Piでタッチアプリ開発(その1)ハードウェア構成・開発環境等
Raspberry Piでタッチアプリ開発(その2)Kivyの導入と動作確認
Raspberry Piでタッチアプリ開発(その3)Kivyでレイアウト・ボタン作成
Raspberry Piでタッチアプリ開発(その4)ボタンとGPIOの連動
以下の順番に書きます。
1.プログラムへのGPIO制御の追加
2.リレーとライトの接続
3.ライト点灯のテスト
4.自動ログインの確認
5.アプリの自動起動の設定
1.プログラムへのGPIO制御の追加
プログラムに以下のようにGPIOの処理を追加しました。
# -*- coding: utf-8 -*-
from kivy.app import App
from kivy.uix.widget import Widget
import RPi.GPIO as GPIO
import time
class BtnWidget(Widget):
def on(self):
print('on!')
self.ids['btnOn'].background_color = 0.95, 0.30, 0.15, 1.0
GPIO.output(21, 1)
def off(self):
print('off!')
self.ids['btnOn'].background_color = 1, 0, 0, 0.4
GPIO.output(21, 0)
class GpioApp(App):
def build(self):
return BtnWidget()
if __name__ == '__main__':
GPIO.setmode(GPIO.BCM)
GPIO.setup(21, GPIO.OUT)
GpioApp().run()
GPIOの21番を出力に設定してon()とoff()で切り替えています。
(※実際にはGPIO.cleanup()を使用するべきですが、テストということでご了承下さい。)
2.リレーとライトの接続
何回か使っていますが、リレー関連は以下で書いたものを利用しました。ライトは家電量販店で買った普通のクリップ型のライトです。
Raspberry PiでAC100V(ソリッド・ステート・リレー)制御
混乱していますが、ディスプレイはタッチパネルとHDMIがRaspberry Piと接続されています。(※実務的なアプリを開発したとして、公式ディスプレイとケース類を工夫してリレーもケースに収納すれば実稼働も出来ると思います。もちろんRaspberry Pi側にも実務のための対応が必要な部分はあると思いますが。)

3.ライト点灯のテスト
接続出来ている状態でオンとオフを操作します。
以下はアニメGIFですが、クリックで再生します。(※再生まで少し時間がかかる場合もあると思います。)

4.自動ログインの確認
Rasbian Jessieでの自動ログインの確認ですが、今現在のRasbian Jessieでは、GUIには自動ログインになっていると思います。なっていなければ以下で設定出来ます。
GUIの場合は、設定 → Raspberry Piの設定から設定出来ます。
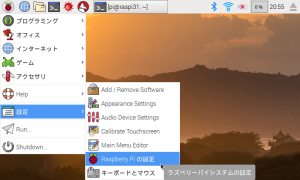
設定ファイルの場合
/etc/lightdm 配下のlightdm.confファイルを編集します。
以上で自動ログインが出来ると思います。
5.アプリの自動起動の設定
piユーザという前提で、/home/pi/.config/lxsession/LXDE-pi 配下のautostartファイルに起動するプログラムを記述します。以下は例です。

これで私の環境では自動起動が確認出来ました。
今回はここまでです。このシリーズも今回で終了です。また書きたいと思います。