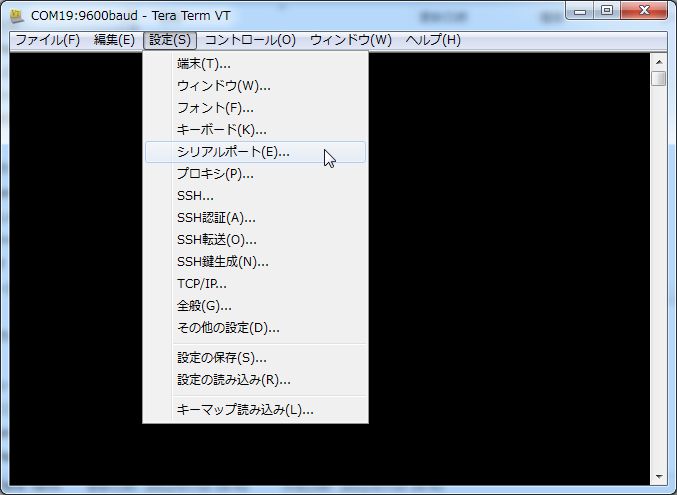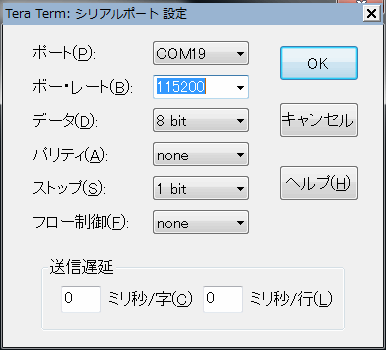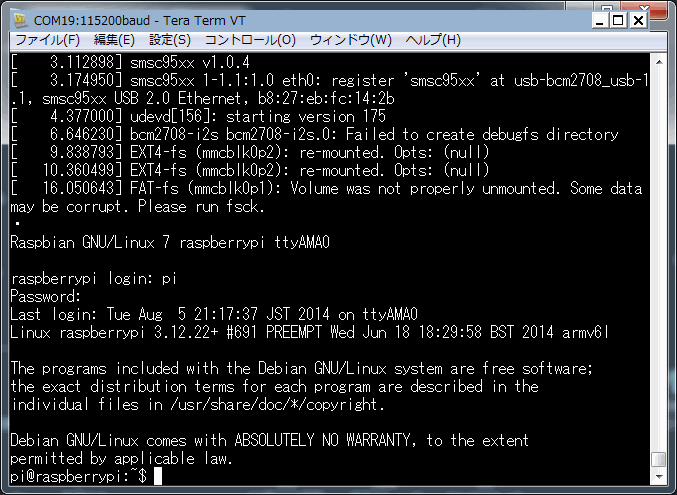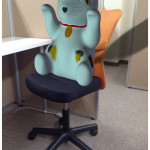(※2021/05/02追記 現時点で最新版のRaspberry PI OSでモニターとキーボードなしで導入する手順を書きました。ぜひこちらを見て下さい。)
Raspberry Piをモニターとキーボードなしで導入する(2021年5月版 その1)
Raspberry Piをモニターとキーボードなしで導入する(2021年5月版 その2)
Raspberry Piをモニターとキーボードなしで導入する(2021年5月版 その3)
(※2021/05/02追記ここまで)
(※2017/02/19 最新の情報は以下です。)
Raspberry Pi 3でのコンソールケーブル利用と初期設定
Raspberry Piをモニターとキーボードなしで導入するの3回目です。今回はコンソールを使ってRaspberry Piにログインする方法についてです。まず、前回までの内容は以下です。
Raspberry Piをモニターとキーボードなしで導入する(その1)SSHでのログインまで
Raspberry Piをモニターとキーボードなしで導入する(その2)初期設定とリモートデスクトップ
今回の内容は場合によってはその1の方法が出来ない場合に使える方法です。その1ではLANケーブルを接続してSSHでログインする方法でしたが今回はシリアルコンソールケーブルを使ってログインします。
(※2014/12/16 追記 以下のケーブルは使用されているチップがサポート終了でWindows8以降には対応しないようです。そのため新規でWindows8.1で使えるコンソールケーブルを購入しました。その情報をページ最後に追記しました。)
(※2015/11/19 追記 Windows8.1でのコンソールケーブル使用について以下で書きました。)
Raspberry PiのPL2303内蔵コンソールケーブルのWindows8.1の対応について
まず今回使ったシリアルコンソールケーブルは以下です。シンプルなUSBシリアル(UART)変換ケーブルです。注意点としては今現在Windows8では使えないようです。
OLIMEX USBシリアル変換ケーブル(3線式)
袋に入った状態ですが以下のようなケーブルです。今現在、上記の商品ページにも写真があります。

ケーブルは3本だけで、以下のように、GPIOの6番GND、8番TXD、10番RXDに接続します。初期状態ではUARTはコンソールの設定になっているのでこの接続でコンソールになります。(※Raspberry PiのUARTについては本ページ下の関連リンク等を参照して下さい。)

ケーブルのデバイスドライバは今現在、上記の商品ページからダウンロード出来ます。このケーブルを接続して認識させると以下のようにデバイスマネージャに表示されます。
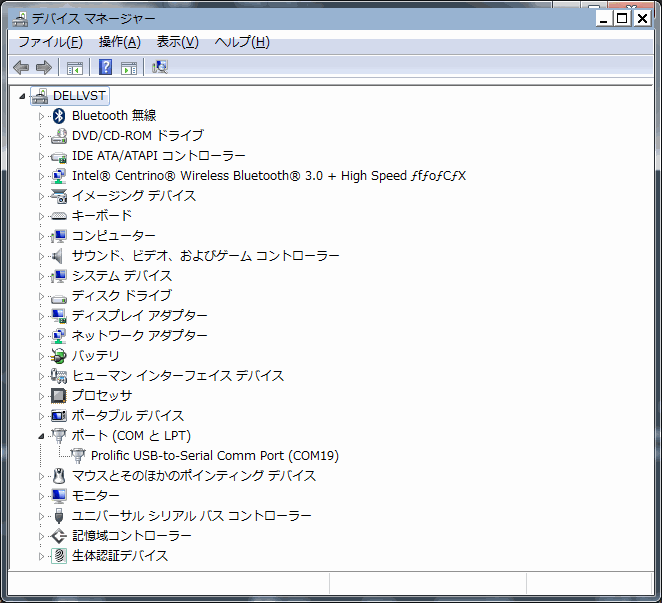
この状態でここではTeraTermで接続します。まだRaspbery Piの電源はOFFのままです。今回はシリアルを選択します。
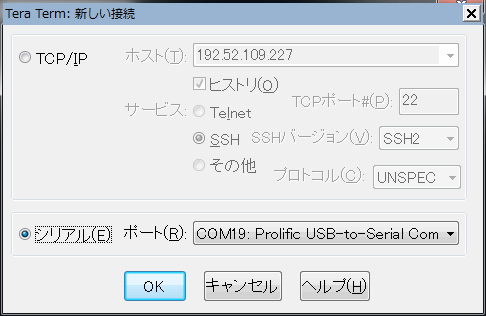
この状態でRaspbery Piを起動します。正常に動作すると起動の経過が表示されてログイン待ちの状態になります。
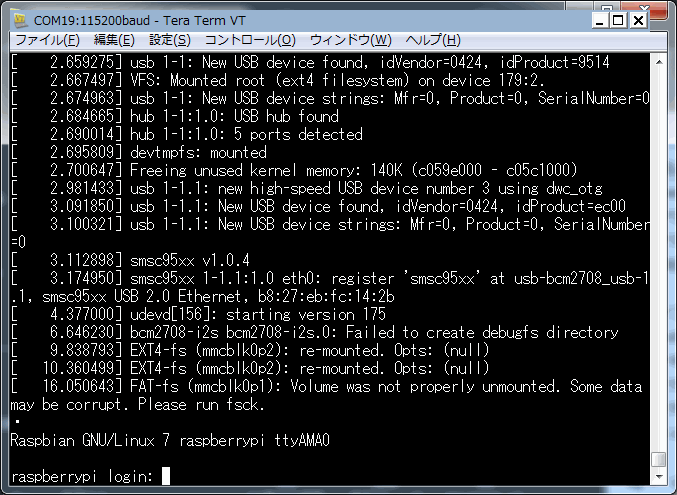
初期状態のユーザ名:pi パスワード:raspberryでログインします。これでコマンド操作が可能になります。
今回の方法はシリアルコンソールケーブルで直接接続する方法なので何かあった場合は便利です。この状態で初期設定やIPアドレスの設定等が出来ます。その方法は前回書きました。
今回でこのシリーズは終了です。
(※2014/12/16 追記)
新規にWindows8.1で使えるようにコンソールケーブルを購入しました。以下の商品です。
USB to TTL Serial Cable – Debug / Console Cable for Raspberry Pi PRODUCT ID: 954
価格は今現在$9.95で普通だと思いますが、1週間ぐらいで届きましたが送料がUPSで$23.13かかりました。検索していてこの商品のページに「Windows8サポートしました」的なことが書いてあったのですぐに購入してしまいました。他にもあると思います。たとえば以下もWindows8.1で使えるようです。
FTDI USBシリアル変換アダプター(5V/3.3V切り替え機能付き)
このスイッチサイエンスさんで購入出来る製品を使ったRaspebery Piとの接続の例は以下にあります。
RaspberryPiのシリアル接続
私が購入したケーブルももちろん使えました。
Raspebery Piとの接続です。電源も供給されます。

PCとの接続です。

使い方のページが以下にあります。私の場合はTeraTermで使いましたが、Window7のケーブルと同様に使えました。
Using a console cable.
やはりこのケーブルがあると特に移動先で使う場合は便利かと思います。ただですが、コンソールと汎用シリアルポートは切替えになるので、汎用シリアルポートとして使いたい場合はコンソールは使えなくなります。この設定については他サイトの関連リンク等を参照して下さい。
(※追記ここまでです。)
他サイトの関連リンク
Raspberry Pi シリアル通信の初期設定
Raspberry Piでシリアル通信(※2014/12/16追加しました。)
本サイトで関連するかもしれないページ
Tiva C EK-TM4C123GXL(その9) UART通信
AndroidでUSBシリアル通信(その1)ハードウェア・ソフトウェア構成等