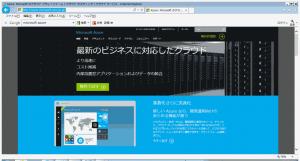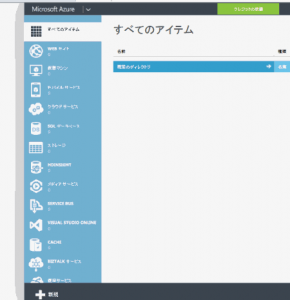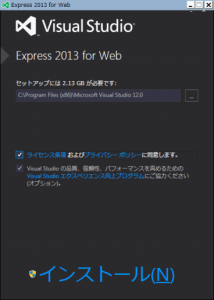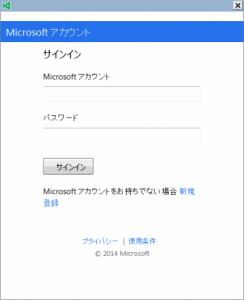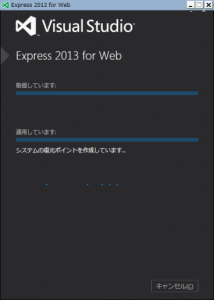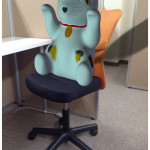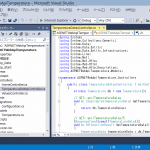Microsoft Azureのサイト上で、ローカル環境で開発したASP.NETのサイトを公開するまでの手順についてです。(※簡単にサイト公開までということで、データベースは利用しません。ご了承下さい。)今回はまずは概要的な内容とASP.NETサイトを作る環境構築までです。必要な場合は、今回の内容はとばして、以下の内容のページへ進んで下さい。
Microsoft AzureでASP.NETサイトを公開してみる(その2)ASP.NETサイトの作成
Microsoft AzureでASP.NETサイトを公開してみる(その3)Visual Studio EEからの公開
それでは、概要的な内容についてです。
Microsoft Azureとは、いわいるクラウドサービスの一つで、もちろんMicrosoftが運営しています。料金、申込み方法等の詳細には触れませんので、必要な場合は以下等を参照して下さい。
Microsoft Azure
ここでは今回関係しそうな、サイトの構築についてだけ簡単に書きます。以下は、管理画面の一部です。
左側のメニューを見ますと、Webサイト、仮想マシン、モバイルサービス等が並んでいて、これらを利用することが出来ます。それぞれのサービスを作成すれば、右側の一覧に出てくるようになりますがこのスクリーンショットの状態は全くの新規の状態です。今回は左側メニューのWebサイトを使います。Webサイトという表現から想像出来るかもしれないですが、特に使い方が限定されることはなく、静的なコンテンツのいわいるホームページやCMSの運用等幅広く利用出来ます。もちろん、ASP.NETで作成したサイトも公開出来ます。
簡単ではありますが、以上が概要です。
次に開発環境です。ここではユーザ登録等は必要ですが無料で使える、Visual Studio Express 2013を使ってみました。以下からダウンロード、インストールが可能です。以下その手順です。
Visual Studio Express
Visual Studio Express 2013 for Webを選択します。(現時点で一番上です。)
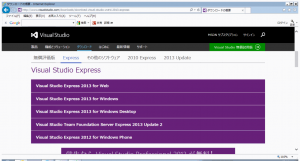
ここで、左側のインストールのオプションから、今すぐインストールでインストール可能です。特にLanguage Packは必要ないです。
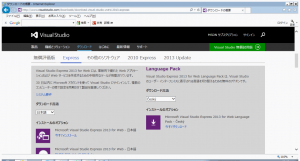
途中で以下のようなアカウント入力が必要になる場合があると思います。
インストールが開始すれば、以下のような途中経過が表示されると思います。
無事にインストールが完了して、インストールされた Visual Studio Express 2013 for Web を起動すると以下のような画面になると思います。これで、インストールは完了です。
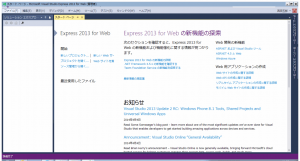
次回は、公開するサイトを作成します。