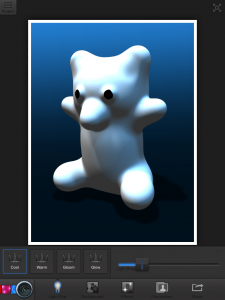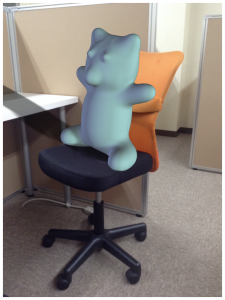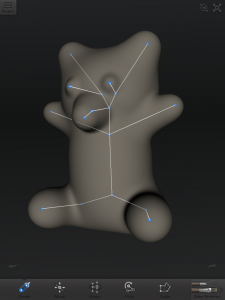 3Dプリンターを使ってみたの2回目です。前回は私が3Dプリンターに関して今までやってきたことを書きました。今回は3Dプリンターでモデルを作る際に使った Autodesk 123D Creature(ここからは、123D Creatureと書きます。) の導入的な内容について書きます。まずは、123D Creature とはですが、Autodeskの3Dモデルを作成するアプリのシリーズであるAutodesk 123d appsの一つです。シンプルな人型の骨格からさまざまなキャラクター、モンスター、動物等を作成していくためのアプリです。3Dモデルの作成方法にもいろいろとあります。私が思いつく方法としては、123D Creatureのような骨格からのモデル作成の他に彫刻、粘土細工系のモデル作成、3Dスキャナ(カメラ)系の入力からの作成、それから 3D CAD的な設計データからの作成方法があります。それらの作成方法に応じた Autodesk 123d appsがあります。
3Dプリンターを使ってみたの2回目です。前回は私が3Dプリンターに関して今までやってきたことを書きました。今回は3Dプリンターでモデルを作る際に使った Autodesk 123D Creature(ここからは、123D Creatureと書きます。) の導入的な内容について書きます。まずは、123D Creature とはですが、Autodeskの3Dモデルを作成するアプリのシリーズであるAutodesk 123d appsの一つです。シンプルな人型の骨格からさまざまなキャラクター、モンスター、動物等を作成していくためのアプリです。3Dモデルの作成方法にもいろいろとあります。私が思いつく方法としては、123D Creatureのような骨格からのモデル作成の他に彫刻、粘土細工系のモデル作成、3Dスキャナ(カメラ)系の入力からの作成、それから 3D CAD的な設計データからの作成方法があります。それらの作成方法に応じた Autodesk 123d appsがあります。
※2015/05/15追記 この123D Creatureですが、どうやら123D Sculpt+に統合されて公開終了になったようです。私のiPad miniでも123D Sculpt+になっていて123D Creatureのデータは無事に123D Sculpt+に引き継がれていました。以下参照して下さい。
123D Creature and 123D Sculpt users – big news for you!
残念ながら123D Sculpt+の使い方はまだ把握出来ていません。
それでは、本題の 123D Creature の導入についてです。
動作環境と導入
今回の123D Creatureですが、現状ではiPadとiPad miniのみのようです。(iPhoneでは 123D Creature Show という紹介的なアプリがあります。)すいません、他のAutodesk 123d appsにはWindowsやMacで動作可能なアプリもあります。iPadかiPad miniがあれば(これが重要かもしれないですが)App Storeから 123D Cretureと検索して無料でダウンロード出来ます。起動すると以下のような画面になります。ここでの画面は全てiPad miniです。ここでは既に私が作成して保存しているモデルが表示されている状態です。
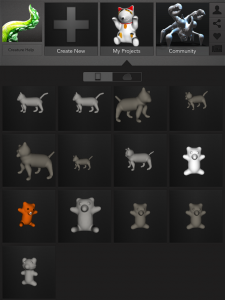
上のアイコン的なメニューに、Create New と My Projects と Community があります。何となく理解出来ると思いますが、Create New で新規モデルの作成、My Projects で保存したモデルの読込、Community でインターネット経由で公開されているモデルをダウンロード出来ます。ちなみにですが、Community を見てみるとどうやって作ったのかなと思うような作品がたくさんあります。モンスター系が多いようで、作風からですが海外の人の作品かなと思います。
モデル作成方法についてです。以下、おおまかな流れを書きます。
Create Newで始めると以下の状態になります。ここから画面下にある機能を使って骨格とかポーズを作ります。
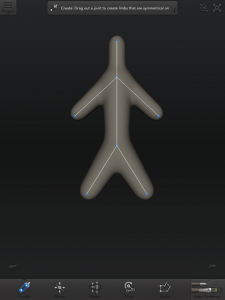
例えば以下のように作ります。
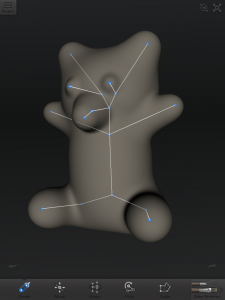
ここでの骨格作成の作業方法については以下で書きました。
3Dプリンターを使ってみた(その3)Autodesk 123D Creatureで骨格作り
Bakeします。陶芸の焼きのようなイメージでしょうか。以下のようになります。
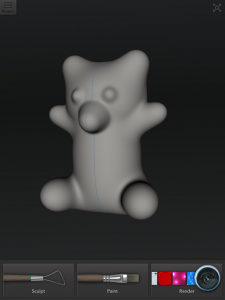
Sculptします。粘土細工、彫刻細工のイメージでしょうか。ここでは耳をくぼめてみました。
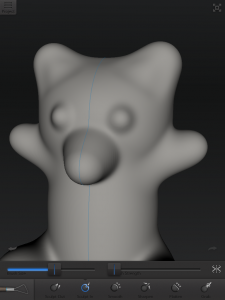
ここでのSculptでの作業方法は以下で書きました。
3Dプリンターを使ってみた(その4)Autodesk 123D Creatureで仕上げ
単色の樹脂系の素材で3Dプリンターで出力することが目的であれば以上までで作業は完了です。出来たモデルのデータから3Dプリンター用のデータを作成すればいいです。(※詳細は以下で書きました。)
3Dプリンターを使ってみた(その5)Autodesk 123D CreatureでSTLファイルの生成
色を塗ります。必要な場合は色を塗って仕上げられます。また背景を選択して写真やARのような仕上げも出来ます。仕上がりは雑ですが、以下のような感じです。
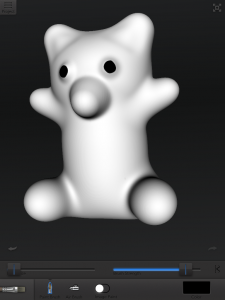
ここでの仕上げの作業方法は以下で書きました。
3Dプリンターを使ってみた(その4)Autodesk 123D Creatureで仕上げ
今回はここまでです。次回は、3Dプリンターを使ってみた(その3)Autodesk 123D Creatureで骨格作りです。123D Creatureでの骨格作りの作業方法についてです。