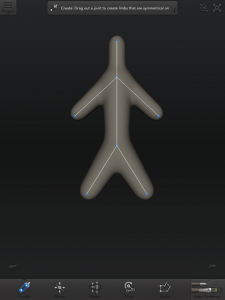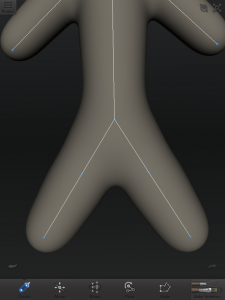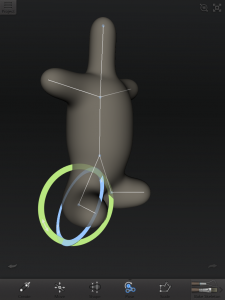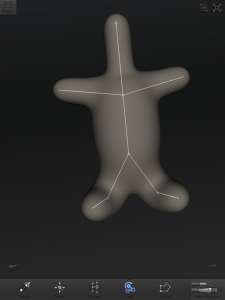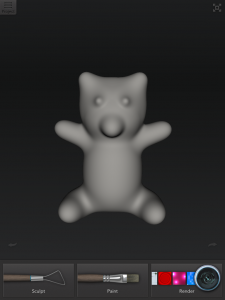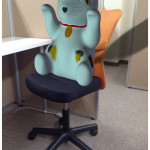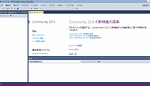3Dプリンターを使ってみたの3回目です。前回は、Autodesk 123D Creature(ここからは、123D Creatureと書きます。)でモデルを作る際の大きな流れを書きました。今回は骨格と肉付きを作る作業についてもう少し細かく書いてみます。123D Creatureでは、人型のひな形から各コマンドを使って使って目的のモデルに仕上げていきます。それでは順番にやってみます。
3Dプリンターを使ってみたの3回目です。前回は、Autodesk 123D Creature(ここからは、123D Creatureと書きます。)でモデルを作る際の大きな流れを書きました。今回は骨格と肉付きを作る作業についてもう少し細かく書いてみます。123D Creatureでは、人型のひな形から各コマンドを使って使って目的のモデルに仕上げていきます。それでは順番にやってみます。
※2015/05/15追記 この123D Creatureですが、どうやら123D Sculpt+に統合されて公開終了になったようです。私のiPad miniでも123D Sculpt+になっていて123D Creatureのデータは無事に123D Sculpt+に引き継がれていました。以下参照して下さい。
123D Creature and 123D Sculpt users – big news for you!
残念ながら123D Sculpt+の使い方はまだ把握出来ていません。
私はシステム開発エンジニアです。アプリの単純な使い方については書けますが、デザインについての観点からは何も書けませんので必要な場合は以下等を合わせて参照してください。
指先操作で3Dキャラを手軽に作成、iPadの無料アプリ「123D Creature」を試す
「123d creature」ってアプリが凄すぎッッ!
まず、123D Creatureの起動状態から、Create Newでひな形を表示します。下の画像で、上部のプラスのアイコンのようなボタンがCreate Newです。(※画像は全てクリックで拡大表示されます。)
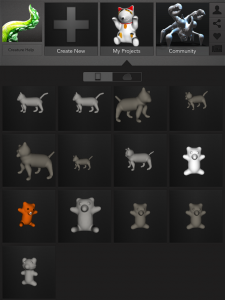
この状態で下部に表示されているツールを使ってモデルを作成します。左から以下のようになります。
Create – ジョイント(上の画像で点の部分)を新規に作成します。
Move – ジョイントを移動します。
Shape – 肉付き(太さ)を調節します。
Pose – 姿勢を調節します。
Scale – 拡大、縮小します。
あと、右上にToggle Skeleton(骨組みの表示、非表示)とReset Camera(表示のリセット)があります。
実際にツールを使ってみます。
Createで足を曲げる部分のジョイントを追加します。ジョイントを追加したいところでタップします。プラスのようなマークが出ます。ここをタップします。
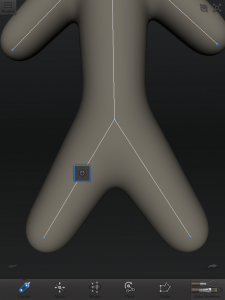
Moveで手足の長さ、角度を変えてみます。Moveツールからジョイントを選択して移動します。
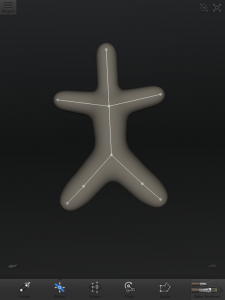
Shapeツールで胸、腹の部分を太くしてみます。Shapeは処理に時間がかかる場合があるようなので変化がない場合はしばらく待ってみて下さい。
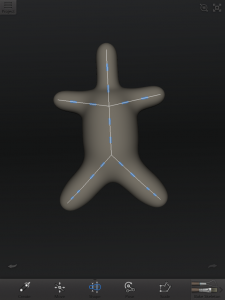
Poseで足を曲げてみます。Poseツールからジョイントを選択して、
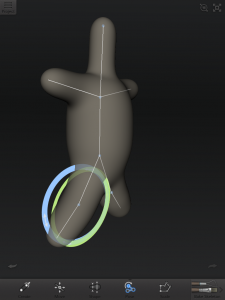
以上のようにツールを組み合わせてモデルを作っていきます。Move、Shapeで頭の形を大きくします。
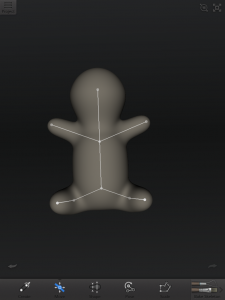
耳、目、鼻と口になるように、Create、Move、Shapeでジョイント作成、ジョイントの移動、太さの調整を続けます。そうしますと以下のようになります。
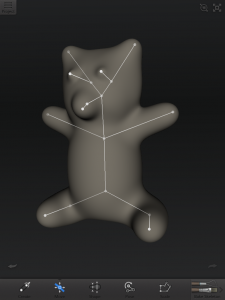
右上のToggle Skeletonでoffにします。以下のように表示されます。
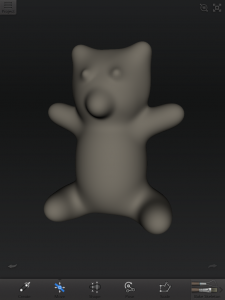
ここまでで骨格作りが完了したとして、次は下のコマンドの一番右の筆の模様の”Bake Skeleton”で固定します。”Bake Skeleton”で以下のように処理が始まります。
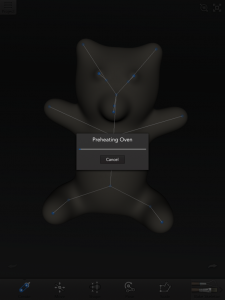
ここではあくまでも骨格という観点で作成すればいいと思います。目とか口回りとかは、次の段階のSculptでも作ることが出来ます。次回に書きますが、一通り最後までやってみてどこまで骨格で作って、どこからSculptで作っていくかイメージしていけばいいのかなと思います。
ここまでで骨格作りは完了です。この段階で、123D Creatureの画面下に、Sculpt、Paint、Render のツールが表示されます。これらを使って仕上げていきます。その方法は、次回に書きます。