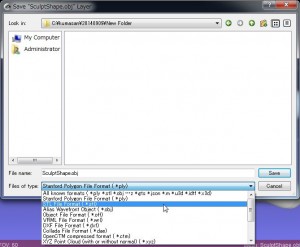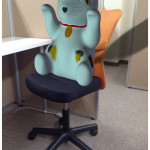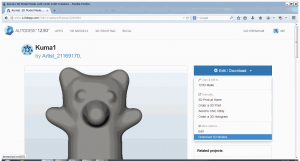 3Dプリンターを使ってみたの5回目です。前回は、Autodesk 123D Creature(ここからは、123D Creatureと書きます。)でモデルを仕上げる方法について書きました。今回は作成したモデルからSTLファイルを作成する方法について書きます。まずSTLファイルとはですが、3D Systems社(3Dプリンターのメーカ)が開発したフォーマットのファイルです。単純に言いますと、モデルを小さな三角形の集合体として表現するフォーマットです。(詳細はページ最後の関連サイト等を参照して下さい。)多くの3Dプリンターがこの形式に対応していますのでこの形式のファイルが作成出来れば多くの3Dプリンターで出力出来るということになります。前回までで作成したモデルのSTLファイルを123D Creatureから生成します。実際には123D Creatureで生成するのではなく、Autodeskのコミュニティサイトを経由するか、自分で変換するかという方法になります。この2通りの方法について書きます。
3Dプリンターを使ってみたの5回目です。前回は、Autodesk 123D Creature(ここからは、123D Creatureと書きます。)でモデルを仕上げる方法について書きました。今回は作成したモデルからSTLファイルを作成する方法について書きます。まずSTLファイルとはですが、3D Systems社(3Dプリンターのメーカ)が開発したフォーマットのファイルです。単純に言いますと、モデルを小さな三角形の集合体として表現するフォーマットです。(詳細はページ最後の関連サイト等を参照して下さい。)多くの3Dプリンターがこの形式に対応していますのでこの形式のファイルが作成出来れば多くの3Dプリンターで出力出来るということになります。前回までで作成したモデルのSTLファイルを123D Creatureから生成します。実際には123D Creatureで生成するのではなく、Autodeskのコミュニティサイトを経由するか、自分で変換するかという方法になります。この2通りの方法について書きます。
※2015/05/15追記 この123D Creatureですが、どうやら123D Sculpt+に統合されて公開終了になったようです。私のiPad miniでも123D Sculpt+になっていて123D Creatureのデータは無事に123D Sculpt+に引き継がれていました。以下参照して下さい。
123D Creature and 123D Sculpt users – big news for you!
残念ながら123D Sculpt+の使い方はまだ把握出来ていません。
Autodeskのコミュニティサイトを経由する方法
この方法は、以下のような手順になります。
1. Autodeskのコミュニティサイトにユーザ登録をする
2. 123D Creature からモデルをコミュニティサイトにシェアする(※注意ですが、公開することになります。)
3. パソコンからコミュニティサイト経由でシェアしたモデルのSTLファイルをダウンロードする
以下、方法の詳細です。
1. Autodeskのコミュニティサイトにユーザ登録をする
まず、Autodesk 123d のサイトで右上のJoin USからアカウント登録画面に移行します。今現在では以下のような画面です。
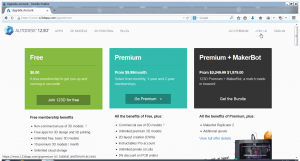
今現在、無料、有料のプランが何種類かあるようですが、とりあえずであれば、Freeのプランに登録すればいいと思います。画面の案内に従って登録します。
2. 123D Creature からモデルをコミュニティサイトにシェアする
次は、123D Creatureでの作業です。まず画面右上のログインアイコンからログインします。以下の画像の赤枠です。
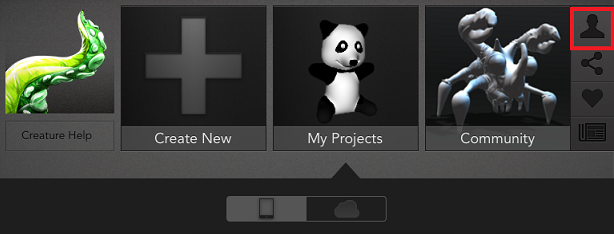
ログイン画面が表示しますので、作成したアカウントでログインします。
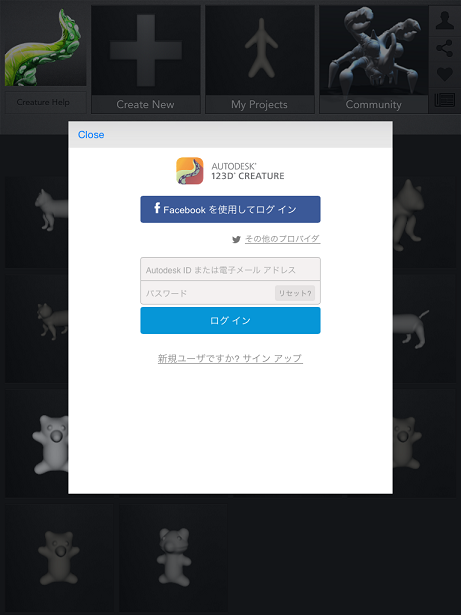
この状態でMy Projectsからシェアをしたいモデルを選択します。そこで、Share with the Communityからシェアします。以下の赤枠です。次に必要事項を入力します。名前、説明、タグ等を入力するのですが、私が登録した際には日本語は化けて正しく表示されませんでした。英語で入力するしかないでしょう。
あと、シェアということですので、全世界に公開することになります。ここでの目的はSTLファイルを作成することですので、公開出来ない、公開したくない場合は、Autodeskのコミュニティサイトを経由する方法はやめて次に説明する自分で変換する方法を使って下さい。
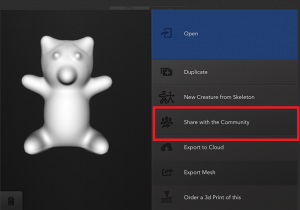
3. パソコンからコミュニティサイト経由でシェアしたモデルのSTLファイルをダウンロードする
ここまでで、シェアが出来れば、パソコンからシェアしたモデルのSTLファイルがダウンロード出来ます。Autodesk 123d のサイトでログインした状態で、Modelsに進みます。そうするとシェアしたモデル一覧が表示されると思います。
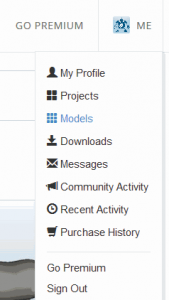
モデル一覧でSTLファイルをダウンロードしたいモデルを選択します。その画面で、Edit/Downloadメニューからダウンロードできます。(※細かいことですが、この画像のモデルは上の画像のモデルとは少し違います。)
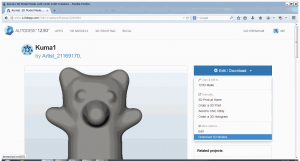
ダウンロードしたSTLファイルを3Dプリンターの出力に使います。実際の加工方法は当然ですが3Dプリンターの機種によって違います。ここではSTLファイルがあれば何とか出来るであろうという考えです。
次にAutodeskのコミュニティサイトを使わないで自分で変換する方法です。
この方法では、以下のような手順になります。
1. objファイルを123 CreatureからメールでExportする
2. パソコン上でExportしたobjファイルから任意のソフトウェア(3DCG作成ソフト、3Dモデル作成ソフト等です。)でSTLファイルに変換する
以下、詳細です。
1. objファイルを123 CreatureからメールでExportする
123 CreatureのMy ProjectsからExportするモデルを選択します。そこのメニュー画面でExport Meshを選択します。下の画像です。
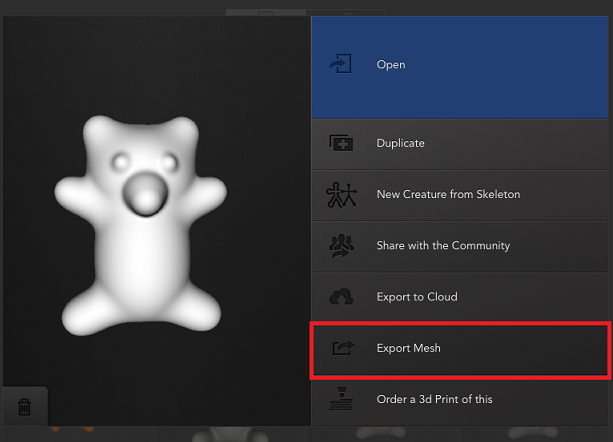
以下のような画面になりますのでここでは、Email File を選択します。
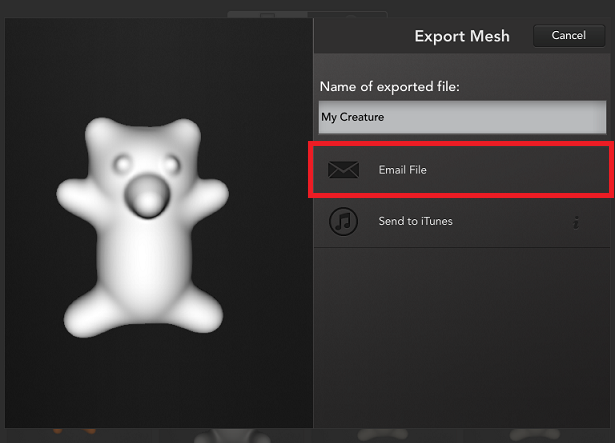
ファイル作成にしばらく時間がかかって、メール送信の画面が表示されますので、宛先、件名等を入力してメールを送信します。次にパソコンで作業をしますので送信したファイルをパソコン側で受信しておきます。
obj(Wavefront Object)ファイルとはですが、元々は、Wavefront社が開発したAdvanced Visualizerというソフト用のフォーマットです。広く3DCG作成ソフトでサポートされているため中間ファイルとしてよく利用されているファイル形式です。
2. パソコン上でExportしたobjファイルから任意のソフトウェア(3DCG作成ソフト、3Dモデル作成ソフト等です。)でSTLファイルに変換する
ここでは、以下のMeshLabを使います。他には、Blenderあたりがよく利用されているようです。もちろん、有料の製品ソフトはいろいろとあると思いますが。
http://meshlab.sourceforge.net/
MeshLabの導入方法の詳細はここでは省略しますが、Windows版はインストーラになっているので、上記サイトからインストーラをダウンロードしてそのインストーラからインストール出来ます。
ここから、MeshLabでのObjファイルからSTLファイルへの変換方法です。
まず、MeshLabを起動します。そして、FileメニューのImport Mesh… から123 CreatureからメールでExportしたObjファイルを読み込みます。
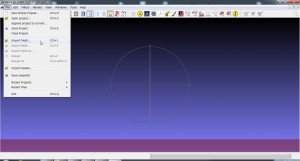
次に、Fileメニューから、Export Mesh As…を選択して、形式にSTLファイル形式を選択して保存します。

以上で、STLファイルが出力出来ます。Autodeskのコミュニティサイトを経由してSTLファイルを取得する方法でも書きましたが、このSTLファイルを3Dプリンターの出力に使います。3Dプリンターの機種によって出力方法は違いますが、STLファイルがあれば何とか出来るであろうという考えです。
今回はここまでです。次回は、ようやく3Dプリンターでの出力についてです。
外部の関連リンク
3Dデータのファイル形式(拡張子)につい
3Dファイルフォーマット
BlenderでOBJからSTLへ変換
3Dプリンター用データを作れる無料3Dソフト一覧