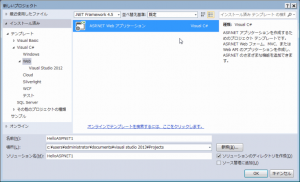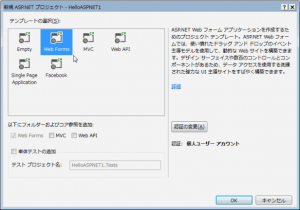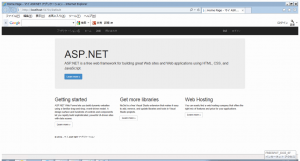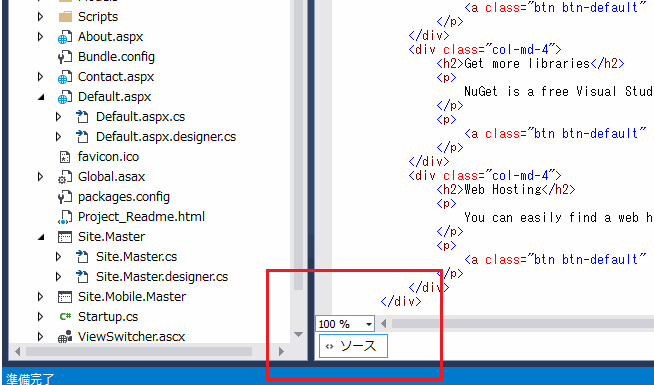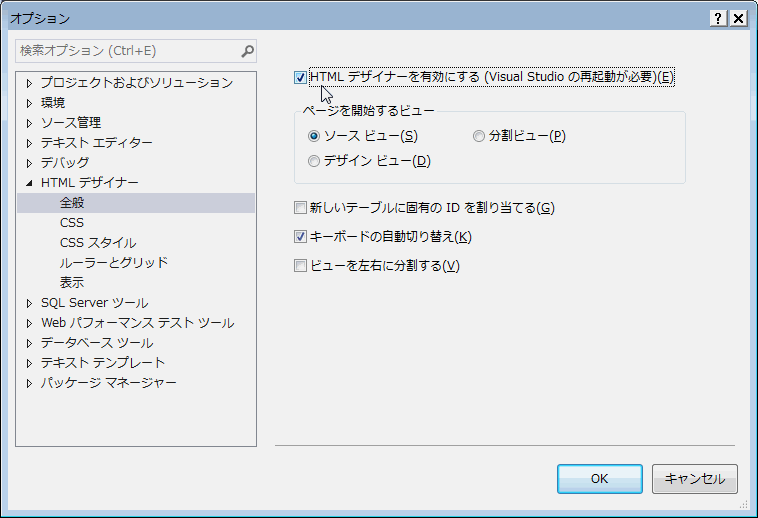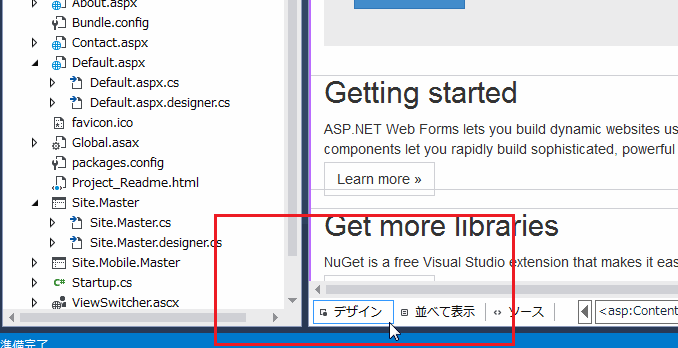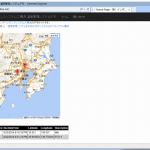Microsoft AzureでASP.NETサイトを公開してみるの2回目です。今回は、前回インストールした Visual Studio Express 2013 for Web を使ってローカル環境で、ASP.NETサイトを作成してみます。サイトといっても特に処理はなく、フレームワークで生成された初期状態までです。但し、今回のVisual Studio 2013では、ASP.NETのフレームワークの構成が変わったようなのでそのあたりを確認してみます。
まずはASP.NETとはですが、これは、Microsoftの.NET技術をベースとした Web開発のフレームワークです。動的なWebサイト、Webアプリケーション、Web API、Webサービス等を開発することが可能です。ちなみに現在ではクラシックASPと呼ばれている技術もあります。(こちらは、.NETベースではなく、COMベースの技術が利用されていました。)
それでこのASP.NETですが、Webの技術の広がりに伴っていくつかのサブフレームワークに分かれています。いくつかあるのですが私の中では大きく分けて、Web FormsベースのフレームワークとMVCベースのフレームワークです。それぞれの私が思う特徴です。Web Formsベースは、従来のWindowsアプリケーションのように画面をGUIで設計して、各イベントの処理をソース上に書いていきます。私のようなWindowsアプリの開発者にとっては、とっつきやすいと言いますか、開発効率が高いです。一方、MVCベースは、ソースを書くという意味では同じですが、一般的なMVCモデルに従って、Model、View、Controllerに分けて開発します。このMVCベースは一般的というかオープンなWeb技術との親和性が高いです。最近ではモバイル系も重要視されているので、このMVCベースのニーズも高いと思います。
テーマが別の方向になりそうなのでこのあたりで Visual Studio Express 2013 for Webでの開発に戻します。なぜこのASP.NETのフレームワークに触れたかといいますと、今までは、(Visual Studio 2012まで)このASP.NETフレームワークのWeb FormsとMVCモデルは同時に使うのは難しかったのですが、Visual Studio 2013からは、同時にというか、同一の開発プロジェクト内で使えるようです。その詳細については、まだ分からないので今後の課題にさせて下さい。
それでは、Visual Studio Express 2013 for Webで、ASP.NETサイトを作成します。
まず、Visual Studio Express 2013 for Webを起動します。そして、ファイル → 新しいプロジェクト を選択します。
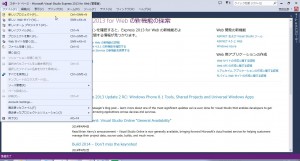
以下のように、インストール済み → テンプレート → Visual C#(または、Visual Basic)→ Web を選択します。
ここで、右側の ASP.NET Web アプリケーション を選択してプロジェクト名を入力します。ここでは、HelloASPNET1としています。OKボタンで次に進みます。
ここで、テンプレートを選択します。ここでは、私が使い慣れているWeb Formsを選択しました。
OKボタンで次に進みます。そうすると以下のようにプロジェクトが作成されると思います。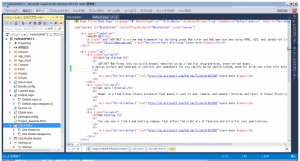
ソリューションエクスプローラーが表示されていない場合は、メニューから、表示 → ソリューションエクスプローラー で表示されます。
次に、今回は特に処理は追加しないので、このままメニューから、ビルド → ソリューションのビルド でビルドを実行します。
特に何も変更していないので、問題なく終了すると思います。デバッグ → デバッグなしで開始で、そのまま実行します。以下のような画面が表示されると思います。
このASP.NETのサイトをAzureへ移行します。その手順は次回に書きます。
ここで、Visual Studio Express 2013 for Web で気になった点についてです。何かというと、従来ですとソース表示と同時にデザイン表示を見ることが出来たのですが、Visual Studio Express 2013 for Webでは見えないのかなと思ったことです。以下の部分です。
なぜか初期状態ではデザインでの表示のタブが表示されないようです。表示する方法は以下です。
メニューの ツール → オプションを選択します。そこで以下のように、HTMLデザイナー → 全般 の画面で、HTMLデザイナーを有効にするにチェックを入れます。そして、Visual Studio Express 2013 for Webを再起動します。
以下のように、デザインが選択出来るようになったかと思います。
それでは、次回は、このサイトをMicrosoft Azureに移行します。