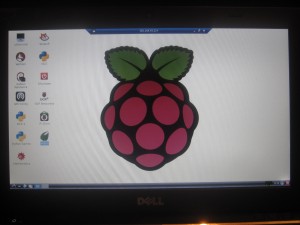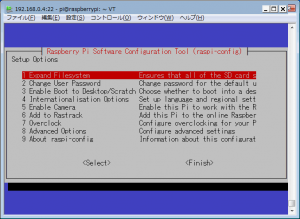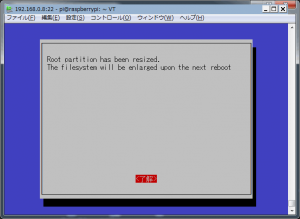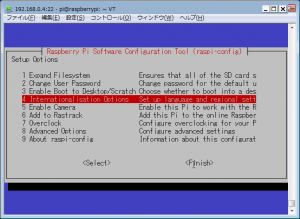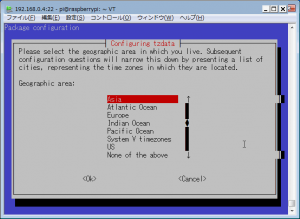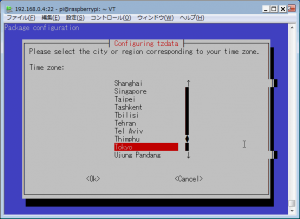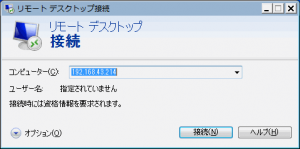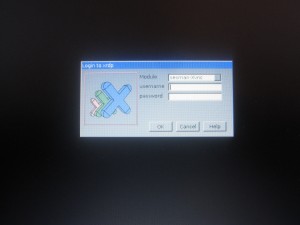(※2021/05/02追記 現時点で最新版のRaspberry PI OSでモニターとキーボードなしで導入する手順を書きました。ぜひこちらを見て下さい。)
Raspberry Piをモニターとキーボードなしで導入する(2021年5月版 その1)
Raspberry Piをモニターとキーボードなしで導入する(2021年5月版 その2)
Raspberry Piをモニターとキーボードなしで導入する(2021年5月版 その3)
(※2021/05/02追記ここまで)
(※2017/02/19 最新のRaspbian Jessie OSでは、初期状態ではSSHは無効になっています。そのため、初期設定(raspi-config)でSSHを有効にする必要があります。Raspberry Pi 3でのコンソールケーブル利用と初期設定で書いた方法でコンソールケーブルを接続して初期設定を行う方法はあります。但し、こういったコンソールケーブルやコマンドライン操作に慣れていない場合はモニタとキーボード、マウスを用意することをおすすめします。)
Raspberry Piをモニターとキーボードなしで導入するの2回目です。前回は、Raspberry Piをネットワークに接続してSSHでログインするところまで書きました。今回はSSHでログインした状態から必要な場合は固定IPアドレスの設定を行った後、初期設定を行って、リモートデスクトップを導入してWindows環境からRaspberry Piのデスクトップを表示するところまで書きます。
固定IPアドレスへの変更
前回の方法からネットワークに接続した状態で、SSHでログインします。コンソール用のケーブルがある場合はコンソールからのログインでも可能です。(※このコンソール接続については、次回に書きます。)
以下のファイルを編集します。
/etc/network/interfaces
初期状態の内容は以下です。
auto lo
iface lo inet loopback
iface eth0 inet dhcp
allow-hotplug wlan0
iface wlan0 inet manual
wpa-roam /etc/wpa_supplicant/wpa_supplicant.conf
iface default inet dhcp
ここで、iface eth0 inet dhcp の dhcpをstaticに変更してIPアドレスの行を追加します。以下は例です。
auto lo
iface lo inet loopback
iface eth0 inet static
address 192.168.0.100 (※ここから3行を追加、これは例です。自分のネットワークをよく確認して下さい。)
netmask 255.255.255.0
gateway 192.168.0.1
allow-hotplug wlan0
iface wlan0 inet manual
wpa-roam /etc/wpa_supplicant/wpa_supplicant.conf
iface default inet dhcp
以上のように、address(設定したいIPアドレス)、netmask(サブネットマスク)、gateway(デフォルトゲートウェイ)の各行を追加します。この内容は間違えないように気を付けて下さい。間違えるとネットワーク経由ではSSH接続出来なくなります。こうなるとモニタ、キーボード、マウスがないと、OSのイメージの書き込みからやり直すか、コンソール接続で再度このファイルを編集する必要があります。
もう一つ以下のファイルを編集します。
/etc/resolv.conf
初期状態は以下のようになっていました。
nameserver 192.168.0.1
これを、自分のDNSサーバーのIPアドレスに変更します。以上の2つのファイルを編集したら、Raspberry Piを再起動して、設定したIPアドレスで、SSH接続が出来るか確認します。
以上のように変更出来ますが、特に固定アドレスにする必要がなければ自動のままでいいと思います。
初期設定
次は初期設定です。SSHで接続した状態から以下のコマンドを実行します。”sudo raspi-config” と実行しています。
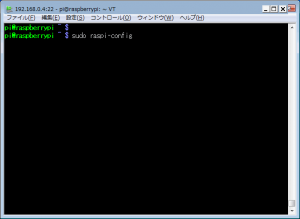
以下のような画面になります。この設定画面上ではカーソルキー(矢印キー)とTabキーで項目を移動します。
ここでいろいろと設定していきますが必要に応じていつでも実行出来ますのでここでは最初に設定しておいた方がいいかと思われる設定を行います。日本語への設定も出来ますが最初は日本語フォントがないので表示されないです。そのためここでは日本語には設定しないでフォントのインストールを先に行った方がいいです。(※本ページ最後の関連リンク等を参照して下さい。)
(※2015.11.12追記です。今現在では、4.internationalisation Optionsの設定で日本語化出来ることを確認しました。)
ファイルシステム拡張(1)
容量の大きいSDカードを使用しても容量全体を使えない場合があるのでここで拡張します。設定後に再起動が必要となります。
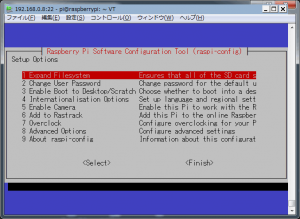
以上のように必要に応じて各項目を設定します。パスワードも最初に変えた方がいいと思う場合はパスワードの変更もここで出来ます。
日本語化の確認(2015.11.12追記)
今現在で4.internationalisation Optionsのサブメニューは以下です。
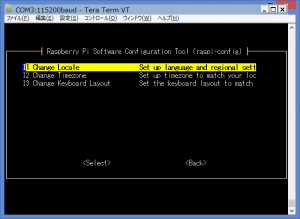
ここで以下のように設定したところ日本語が表示出来ました。
locales → ja_JP.UTF-8 UTF8を選択してデフォルトもja_JP.UTF-8を選択する。
timezone → Asia → Tokyo
KeyboardはEnterキーで進める
(2015.11.12追記ここまで)
リモートデスクトップのインストール
次に前回からの流れで進みますとモニターを使っていないのでまだデスクトップの表示が出来ていません。パソコンからRaspberri Piのデスクトップを表示する方法として、とりあえずVNCを使う方法とリモートデスクトップを使う方法があると思いますが、ここではWindowsPCで作業をしてきたので、リモートデスクトップを使ってみたいと思います。Raspberry Pi上で以下のようにインストール出来ます。(※VNCは本ページ最後の関連リンク等を参照して下さい。)
$ sudo apt-get install xrdp
これでインストール完了です。次にWindowsからリモートデスクトップで接続します。IPアドレスを入力して接続します。
(※2014/12/24 追記)
xrdpは上記のようにインストールすると自動起動の設定になるようです。自動で起動します。
リモートデスクトップでの日本語キーボードの認識
xrdpで日本語キーボードを認識する必要があります。(※私もまずこうしたのですが、Raspberry Pi自体にキーボードを接続して通常の設定をしてもxrdpでは有効になりません。)
xrdp のサーバ側にも対応するキーマップファイルをRaspberry Pi側にインストールする必要があります。詳細は以下のページにありますので、必要な場合は参照して下さい。この方法で日本語キーボード配列になりました。
xrd キー配列について
リモートデスクトップでの日本語入力
私の場合は以下を見ながら Debianの日本語パッケージを導入しました。
Debian 7.0 日本語環境にする
この方法は簡単ですが、その他いろいろと自動的にインストールされるのでSDカードの空き容量が少ない場合は要注意です。もっと最小単位でインストールしたい場合は以下等を参照して下さい。
Raspberry Pi の軽量な日本語化
Raspberry Piで遊ぼう [No.20:日本語入力を設定しよう]
(※2014/12/24 追記ここまで)
以上で基本的な初期設定まで完了とします。実際にはここから実際にRaspberry Piを使いこなしていくことになります。次回は作業としては今回の初期設定の前段階となりますが、ネットワーク経由ではなくてシリアルコンソールでRaspbery Piに接続する方法についてです。
他サイトの関連リンク
Raspberry Piで遊ぼう [No.5:VNC接続をしよう]
【ラズパイ】VNCサーバ on Raspberry pi セットアップ手順
Raspberry Pi / 日本語化
Raspberry Piのコンソールを日本語化した際のメモ