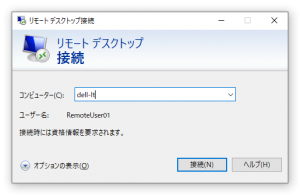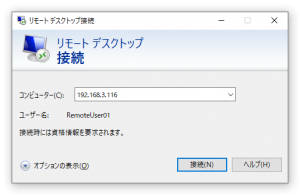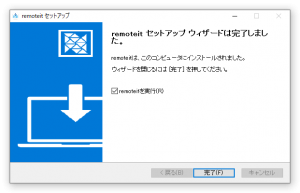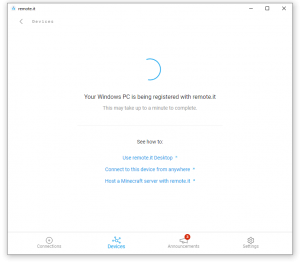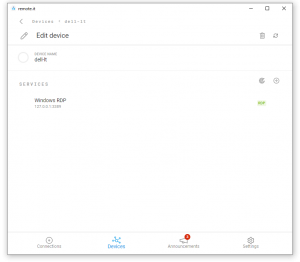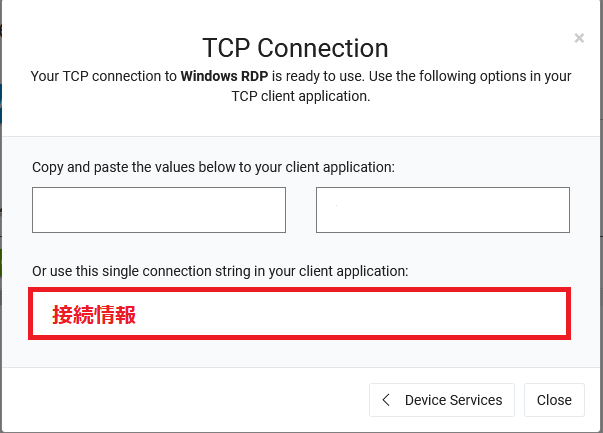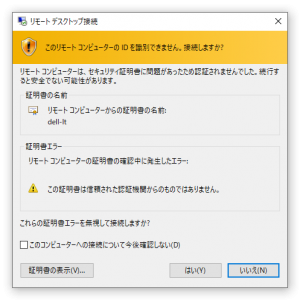Remote.itを利用してWindows PCへのリモートアクセスを設定して実際にリモートデスクトップで接続してみました。Remote.itではいろいろなリモートアクセスのサービスが提供されていますがその中でリモートワークで有効に利用出来ると思われるWindows PCへのリモートアクセスを試してみました。大変ありがたいことに無料で利用出来ます。クレジットカードの番号登録や個人情報、会社情報等の登録も必要ないです。
※内容は全て今現在(2021年3月21日)での情報です。今後Remote.itさんの方でいろいろなサービス内容の変更もあるかとは思いますが、その点はご了承下さい。
ユースケースのイメージは以下のような感じです。
職場には業務で使っているPC(メインPC)があるが簡単には移動は出来ない
その職場のPCは比較的性能が高く、業務に必要なアプリが揃っている
持ち運び可能なノートPC(サブPC)もあるが、あまり性能はよくなくアプリは揃っていない
こういう状況でノートPCから職場のPCを安全なリモートアクセスで使うということです。以下のスクリーンショットの左側の図のイメージです。
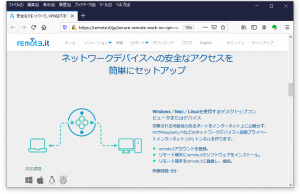
Remote.itのサービス説明のページです。より詳細はこちらを参照して下さい。
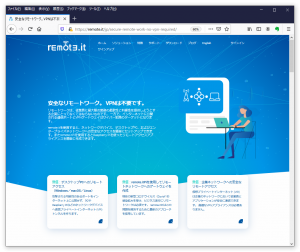
セットアップ方法について
セットアップ方法は以下で日本語で公開されています。
Windows の RDP セットアップガイド
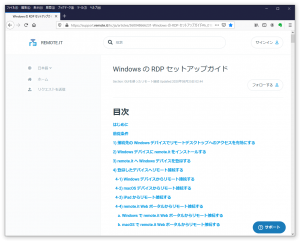
これを見ながらセットアップしていけば出来ると思いますが、ここからは私の場合はこのように出来ましたという流れで書きます。ポイントの部分のスクリーンショットを公開しながら順番に書きますので必要な場合は、Remote.itのセットアップガイドと合わせて見て頂ければと思います。
以下のように作業しました。
Remote.itのアカウント作成
LAN環境でのPC間のリモートデスクトップ接続確認
リモートアクセスされる側のPCでのRemote.itアプリインストール
リモートアクセスされる側のPCでのRemote.itセットアップ
別のネットワークからのRemote.itを使ったリモートアクセス確認
順番に書きます。
Remote.itのアカウント作成
以下から出来ます。メールアドレスだけで出来ます。
Remote.it Sign Up
LAN環境でのPC間のリモートデスクトップ接続確認
もし、リモートデスクトップは使ったことがないのでイメージ出来ないという場合は例えばですが以下のページを参照して下さい。
(※パソコン関連ショップのドスパラさんのサイトです。)
リモートデスクトップとは?導入方法や設定手順、リモートデスクトップでエラーが起きた際の対応方法などをご紹介
ここからリモートアクセスされる側のPCをメインPCとして、リモートアクセスする方のPCをサブPCとします。最初に書いたユースケースのイメージです。その間でリモートアクセスが出来るかどうかの確認です。
以下のセットアップマニュアルの項目の手順に従ってメインPC側でリモートデスクトップへのアクセスを有効にします。
接続先のWindowsデバイスで リモートデスクトップへのアクセスを有効にする
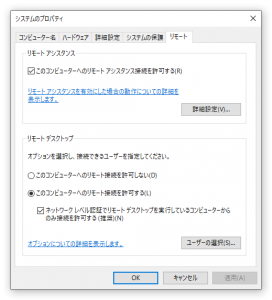
この状態でサブPCからLAN環境(同一ネットワーク上で)でメインPCにリモートデスクトップ接続をします。接続先は通常通りコンピュータ名かIPアドレスを指定します。問題なければメインPCのデスクトップへ接続出来ます。
いずれの場合でも以下のようにリモートデスクトップが表示出来れば接続確認完了です。
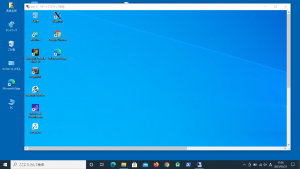
ここまでが前提となる作業です。
ここからは、ここで確認出来たリモートデスクトップ接続を実際に離れたリモート環境(外部からのインターネット接続環境)でRemote.itを使って安全に接続出来るようにするための設定作業です。
リモートアクセスされる側のPCでのRemote.itアプリインストール
リモートアクセスされる側のPC(メインPC)でRemote.itアプリのインストールを行います。
マニュアルページは以下です。
Windows デバイスに remote.it をインストールする
以下のダウンロードページから「Download for Windows」のボタンをクリックしてダウンロードします。
Remote.it Desktop Applications
実行ファイル形式のインストーラになっていますので実行してインストールを進めます。
リモートアクセスされる側のPCでのRemote.itセットアップ
引き続きリモートアクセスされる側のPC(メインPC)でRemote.itのセットアップを行います。Remote itへメインPCとリモートデスクトップサービスを登録します。
マニュアルページは以下です。
remote.it へ Windows デバイスを登録する
私の場合は以下のように作業を行いました。
インストールしたRemote.itを起動して登録したユーザ情報でRemote.itにサインイン(ログイン)します。
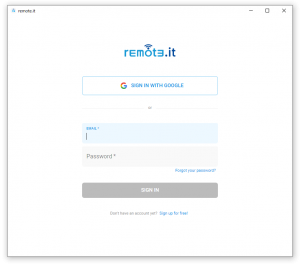
※もしここでRemote.itのアプリが真白になって何も表示されない場合はこのページ最後の補足を参照して下さい。対処法を書きました。
サインインが出来て以下のようになりました。
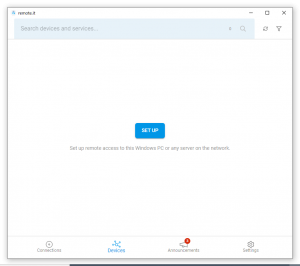
SETUPをクリックして進めます。
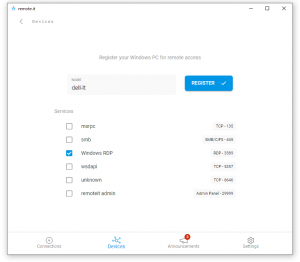
ここで使いたいのはリモートデスクトップなのでWindows RDPをチェックして、REGISTERをクリックして登録します。もしここでWindows RDPが表示されないようであれば、リモート接続の許可設定が出来ていない等の問題があると思います。
これで登録作業は完了です。
別のネットワークからのRemote.itを使ったリモートアクセス確認
最終段階となる別のネットワークからのRemote.itを使ったリモートアクセスの確認です。サブPCを(確認のために出来れば)メインPCとは別のネットワークに接続して作業を行います。(※私の場合はスマホのテザリングで動作確認しました。)
何通りかの接続方法があるようですが、私の場合はremote.it Web ポータルからリモート接続する方法を使いました。
マニュアルページは以下です。
remote.it Web ポータルからリモート接続する
サブPC側でremote.it の Web サイトにアクセスしてメインPCで作業したアカウントでサインインします。そうしますと以下のように登録したメインPCが表示されます。
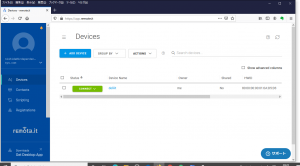
CONNECTをクリックしてWindowsRDPを選択します。
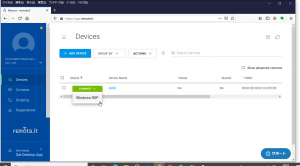
ここからリモートデスクトップでの作業です。
マニュアルページは以下です。
Windows で remote.it Web ポータルからリモート接続する
リモートデスクトップを起動します。上記の赤枠の接続情報をリモートのコンピュータに入力します。
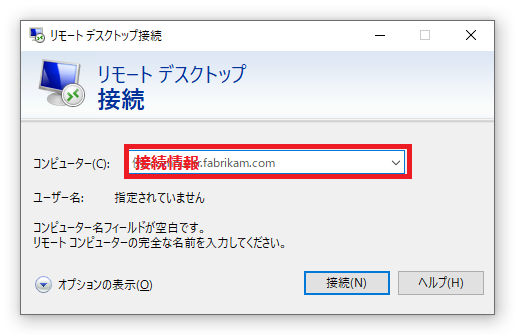
そのままユーザ情報とパスワードを入力してメインPCのリモートデスクトップに接続出来ました。これでリモートからのメインコンピュータでの作業が可能です。
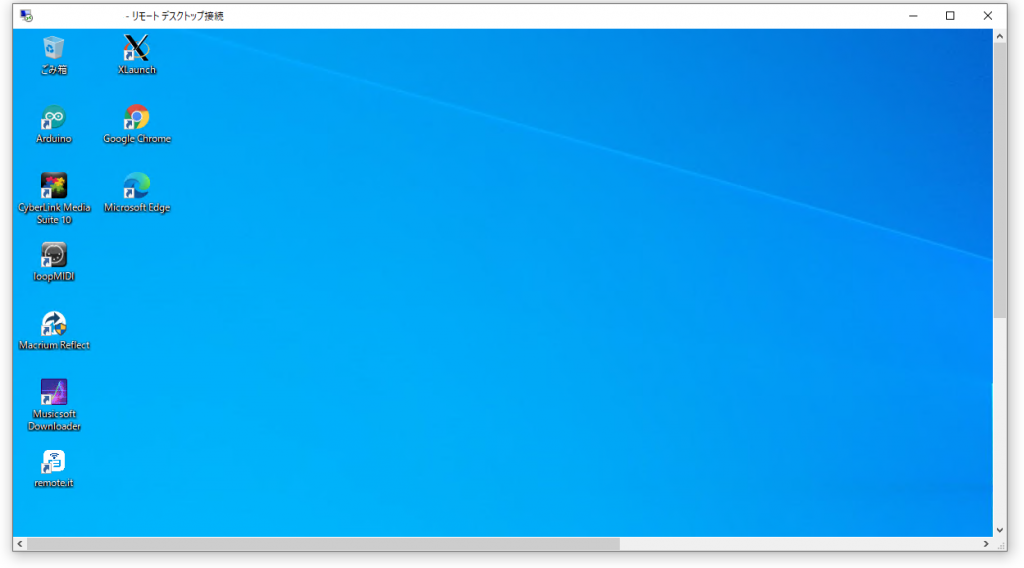
ここではWidowsPCからリモート接続しましたが、MacOSやiPadからもリモート接続出来るようです。
(補足)Remote.itのアプリが真白で停止した状態になった場合
メインPC側でRemote.itの起動途中で以下のように真白になる場合がありました。この状態から一度Remote.itを終了して起動しても同じ状態になりました。
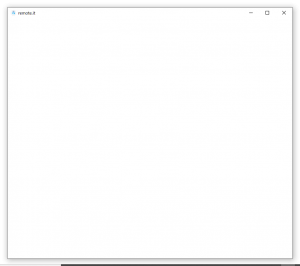
この場合は終了した状態に見えてもまだ起動中というか稼働中のようです。ですのでタスクマネージャーから確実に終了させればいいです。
そして起動の前に確実にPCがネットワークに接続されていることを確認します。それからRemote.itを起動します。
どうも以下のような状態になるようです。
Remote.itはインストールすると自動起動になる。
自動起動の際にRemote.itが自動サインインをする。
PCがネットワーク接続されていないと自動サインインが出来ない。
その状態で真白になる場合がある。
この状態になったらまずは確実にタスクマネージャーから終了させればいいです。
今回は以上です。
Remote.itは他にもいろいろな便利なサービスがあるようなのでまた書きたいと思います。