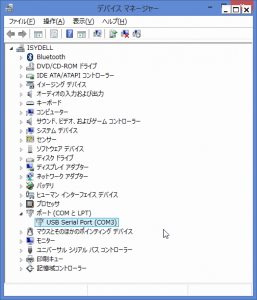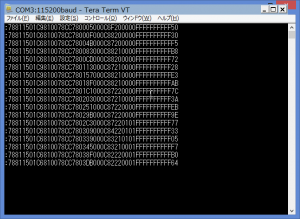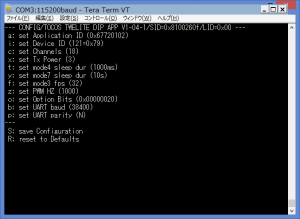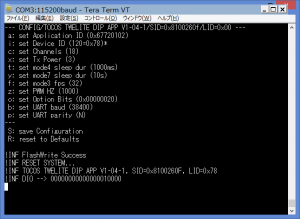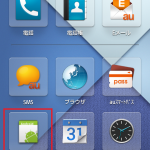無線マイコンの ToCoStick(トコスティック)を使ってみました。 前回のTWE-Lite DIPと同様のものですが、USBタイプです。パソコン等のUSBに接続して無線通信が出来ます。USBに内蔵されているマイコンのプログラムも書き換え可能です。詳細はメーカのサイトを参照して下さい。以下が写真です。表と裏です。
今回はこれをパソコン(Windows8.1)に接続して使ってみました。前回と同様にページ最後の書籍を主に参考にしました。
パソコンに接続すると自動的にドライバがインストールされてCOMポートとして認識されます。以下ではCOM3として認識されました。
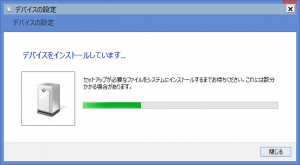
これで準備完了です。ここではTera Termで接続しました。シリアルで認識されたCOMポートを選択します。
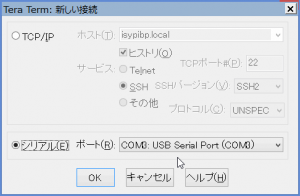
メニューの 設定 → シリアルポート からポート設定画面を開きます。ボーレートを以下のように(115200)変更します。
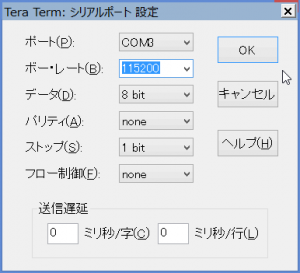
メニューの 設定 → 端末で改行コードを変更します。送信をCR+LFに変更します。
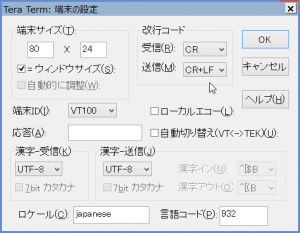
以上でUSB側のToCoStickは準備完了です。これでToCoStick側はデフォルトの親機として動作します。子機には前回に親機として使ったタクトスイッチの方のブレッドボードを使います。以下のように親機としての設定をはずしました。
このブレッドボードに電池をつなぐと通信が始まり、Tera Term上にデータが表示されました。実際のデータの意味はまだ把握出来ていませんが、ブレッドボードのタクトスイッチを押すをデータが変化したので通信は出来ているだろうということです。親子で双方向に通信するようで、スイッチが子側でも親側でスイッチの状態を受信出来ているようです。あと、ToCoStickのLEDが点灯することも確認出来ました。
(※2015/05/30 追記 この受信データの詳細については以下のメーカのページに解説があります。)
相手端末からの状態通知:0x81
次に親と子を反転してみます。
ToCoStickを子機として設定するには、インタラクティブモードというのを使います。Tera Termから +++ を入力するとこのモードに入ります。もちろん通信している場合は、通信を切った方がやりやすいでしょう。
この設定項目の2番目のDevice IDを変更します。iの文字入力で設定出来ます。120を設定します。120が子機の設定で121が親機の設定です。
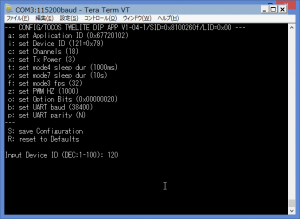
ブレッドボードの方はまたM1を接続します。
ブレッドボードが親機 ←→ ToCoStickが子機

これで電源を供給するとまた Tera Termで通信が確認出来ました。スイッチで値が変化してToCoStickのLEDが点灯することも確認出来ました。
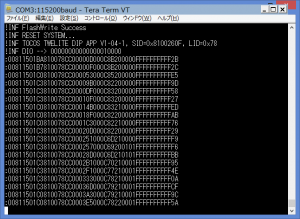
以上で無線通信が出来たというレベルですが動作確認出来ました。まだここまでしか試すことが出来ていないのでまた何か試したら書きたいと思います。
メーカのサイト
超簡単!無線マイコンTWE-Lite DIP(トワイライト・ディップ)
ToCoStick(トコスティック)
関連書籍
まず今回は主にこちらの書籍を見ながら操作しました。
あと、以下はRaspberry Pi2の発売前に出た本ですが、今回のTWE-Lite DIPをRaspberry Piで使う記事やその他Raspberry Piのいろいろな活用方法が書かれています。
最後に電子工作がテーマのマンガのハルロックです。