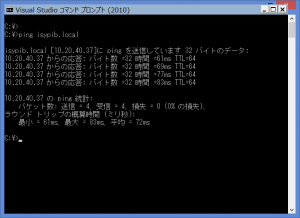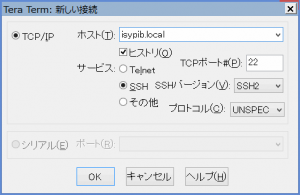Raspberry PiでAvahiを使ってホスト名でのアクセスを可能にする方法についてです。ホスト名でのアクセスとは192.168.1.10といったIPアドレスではなく、raspberrypi.localといったホスト名でアクセスするということです。この方法に何のメリットがあるかといいますと、自動でIPアドレスが割り当てられる環境においても、動的なIPアドレスではなく常に同じホスト名でアクセスが可能であるということです。SSH、リモートデスクトップ等の接続において常に同じホスト名が使えます。
決まった手順通りに作業をすれば設定出来るのですが、Avahiがどういったものか関連する項目と共に簡単にですが以下に整理してみます。詳細が必要な場合はページ最後の関連リンク等を参照して下さい。
・Zeroconf – IETF標準でホスト名の指定のみで該当の機器にアクセス出来る技術、仕様
・Avahi – Zeroconf仕様のLinux向けのフリーソフトウェア実装
・Bonjour – AppleのZeroconf仕様のソフトウェア実装
つまり、Zeroconfという標準仕様があって、LinuxではAvahiを利用して、macOSではBonjourを利用すれば、今回の目的であるホスト名でのアクセスが可能になるということです。それでは、Windowsではということですが、Windows版のBonjourがあるのでこれが利用出来ます。
以上を踏まえて、Raspberry Piに主にWindowsからアクセスするための作業の手順です。
(※2021年5月2日追記)
この記事も古くなりましたが、基本的な考え方は変わっていないと思います。
Raspberry Piの最新のOSではデフォルトでavahiは導入されています。Windows10ではデフォルトでmDNS(multicast DNS)の機能が実装されていて初期状態でホスト名のアクセスが可能です。つまり、MacOSも含めて各OSで初期状態からこの.localでのアクセスが出来るということです。
以下もぜひ見て下さい。そして、いろいろな環境からこの.localでのアクセスを試してみて下さい。
Raspberry Piをモニターとキーボードなしで導入する(2021年5月版 その2)SSH接続とWifiの設定からログインまで
(※2021年5月2日追記 ここまで)
Raspberry Piのホスト名の設定
まず、ホスト名はhostnameコマンドで確認出来ます。現状のホスト名で問題なければそのままでいいです。ホスト名を変えたい場合は以下のファイル編集します。
/etc/hostname
/etc/hosts
いずれも初期状態では、raspberrypiになっていると思いますので、これを設定したいホスト名に変更して再起動します。
Avahiデーモンのインストール
Raspberry Pi上で以下でインストールします。インストール後に起動され自動起動に設定されるようです。
sudo apt-get install avahi-daemon
以上で、macOSではBonjourがインストールされているので、例えば、myraspiとホスト名を設定したら、macOSからは、myraspi.localでアクセス出来ます。実際にmacOSで確認しました。
WindowsでのBonjourでのインストール
最も簡単な方法は、iTunesをインストールする方法です。同時にBonjourもインストールされて、Windowsのサービスプログラムとして稼働します。Bonjourが稼働している状態であれば、Windowsからも、Raspberry Piのホスト名.localでアクセス出来るはずです。
iTunesをインストールしたくない場合は、iTunesのインストーラを解凍してBonjourのインストーラを探して単独でインストールするという方法があるようですが、私の方で未確認です。
私の方では、iTunesのインストールで、Windows7 ProとWindows8.1 Proで確認出来ました。やはり、IPアドレスを確認してからアクセスするより簡単です。
以下はホスト名をisypibと設定した例です。
リモートデスクトップでも以下のように入力して接続出来ました。
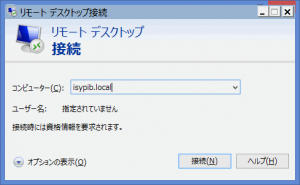
今回はここまでです。
関連リンク
日経Linux Linuxキーワード Zeroconf
TCP/IP環境に革新もたらすZeroConfネットワーク「Bonjour」~概要と仕組等~
以下はAmazonでの関連商品です。