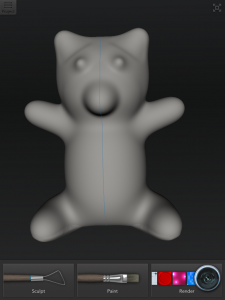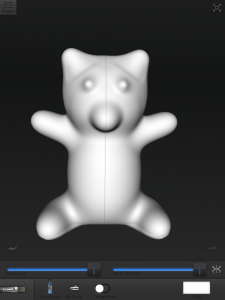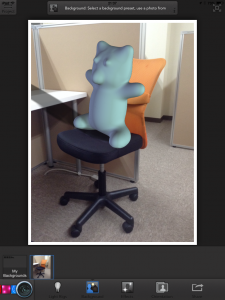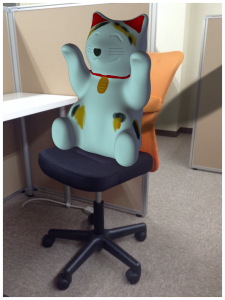 3Dプリンターを使ってみたの4回目です。前回は、Autodesk 123D Creature(ここからは、123D Creatureと書きます。)でモデルの骨格を作るところまで書きました。今回は引き続き123D Creatureを使ってモデルを仕上げていきます。仕上げるという意味では、3Dプリンターで単色の樹脂を使って出力するための形状の仕上げと、彩色をして背景や画像と合わせて作品として仕上げるという意味があります。それらの仕上げの手順を書いていきます。
3Dプリンターを使ってみたの4回目です。前回は、Autodesk 123D Creature(ここからは、123D Creatureと書きます。)でモデルの骨格を作るところまで書きました。今回は引き続き123D Creatureを使ってモデルを仕上げていきます。仕上げるという意味では、3Dプリンターで単色の樹脂を使って出力するための形状の仕上げと、彩色をして背景や画像と合わせて作品として仕上げるという意味があります。それらの仕上げの手順を書いていきます。
※2015/05/15追記 この123D Creatureですが、どうやら123D Sculpt+に統合されて公開終了になったようです。私のiPad miniでも123D Sculpt+になっていて123D Creatureのデータは無事に123D Sculpt+に引き継がれていました。以下参照して下さい。
123D Creature and 123D Sculpt users – big news for you!
残念ながら123D Sculpt+の使い方はまだ把握出来ていません。
私はシステム開発エンジニアです。アプリの単純な使い方については書けますが、デザインについての観点からは何も書けませんので必要な場合は以下等を合わせて参照してください。
指先操作で3Dキャラを手軽に作成、iPadの無料アプリ「123D Creature」を試す
「123d creature」ってアプリが凄すぎッッ!
以下が前回の状態です。(※以下、画像は全てクリックで拡大表示されます。)Bake Skeletonが完了した状態です。
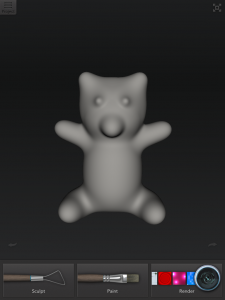
左下のSculptをタッチするとSculptのツールが使えるようになります。以下の画像の状態です。
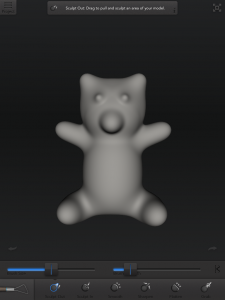
各ツールは以下のように使えます。
Sculpt Out – なぞった部分を盛り上げる
Sculpt In – なぞった部分を掘り下げる
Smooth – なぞった部分を滑らかにする
Sharpen – なぞった部分を尖らせる
Flatten – なぞった部分を平らにする
Grab – なぞって引っ張り上げる
スライダーは、上記の処理で範囲と深さを選択します。
あとスライダーの横の Symmetry ツールで左右対称にするか、しないかが選択出来ます。
上記で、わざわざ「なぞる」と書きましたが、タップする、タッチするという表現よりここでは「なぞる」という表現が合うのかなと思います。
ここでは、まず、Sculpt In で耳をへこませてみます。
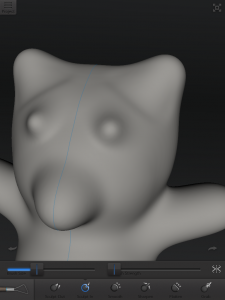
次に足をFlattenとSmoothで平らにしてみます。実際には正確には平らになっていないですが。
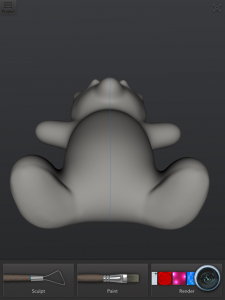
こういった感じで成形していきます。ここでの成形が完了すれば、3Dプリンターで単色の樹脂を使って出力するためのモデルとしては完了です。
次に彩色方法についてです。
Sculptから一段階戻って、Paintをタッチすると彩色が出来ます。
次に、Paintからまた一段階戻って、Renderで背景等を合わせてみます。ここでは、Light RigsでDuskというのを選択して、Back Groundで背景にオフィスの椅子を重ねます。
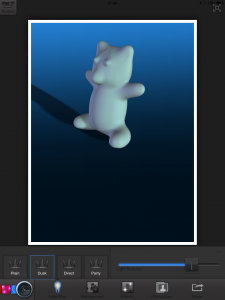
右下のExportツールからメールで送信した画像です。(何だお前は!)
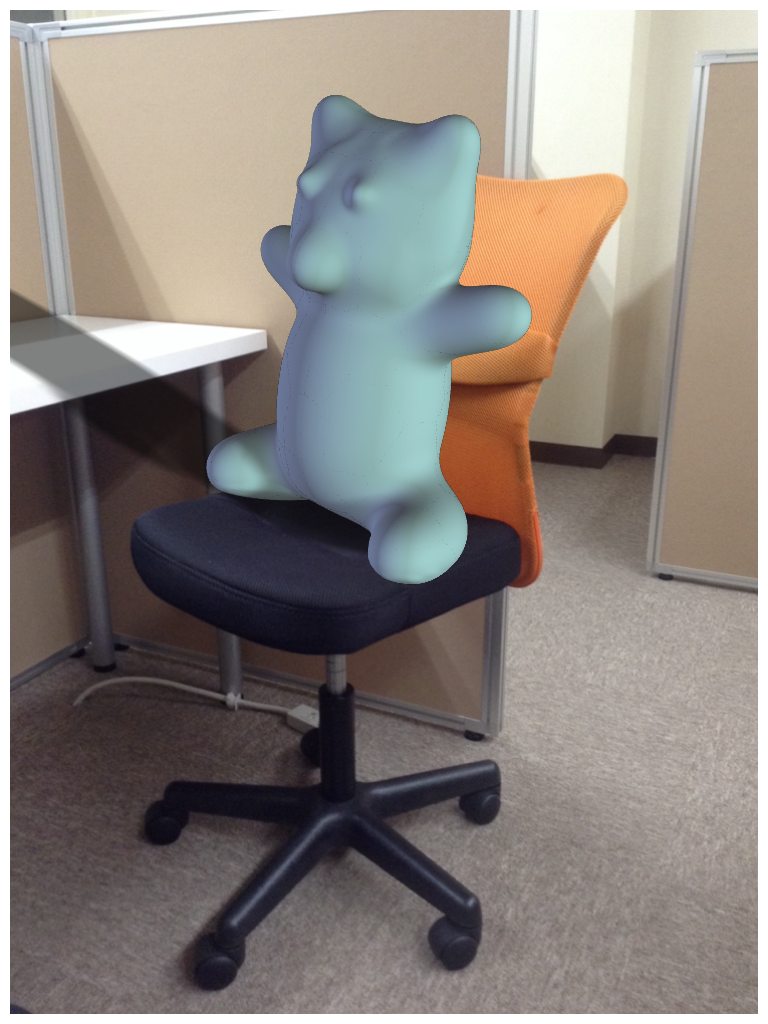
別のモデルでもう一枚です。招き猫のイメージで作りましたが、角度によっては狐に見えるようです。
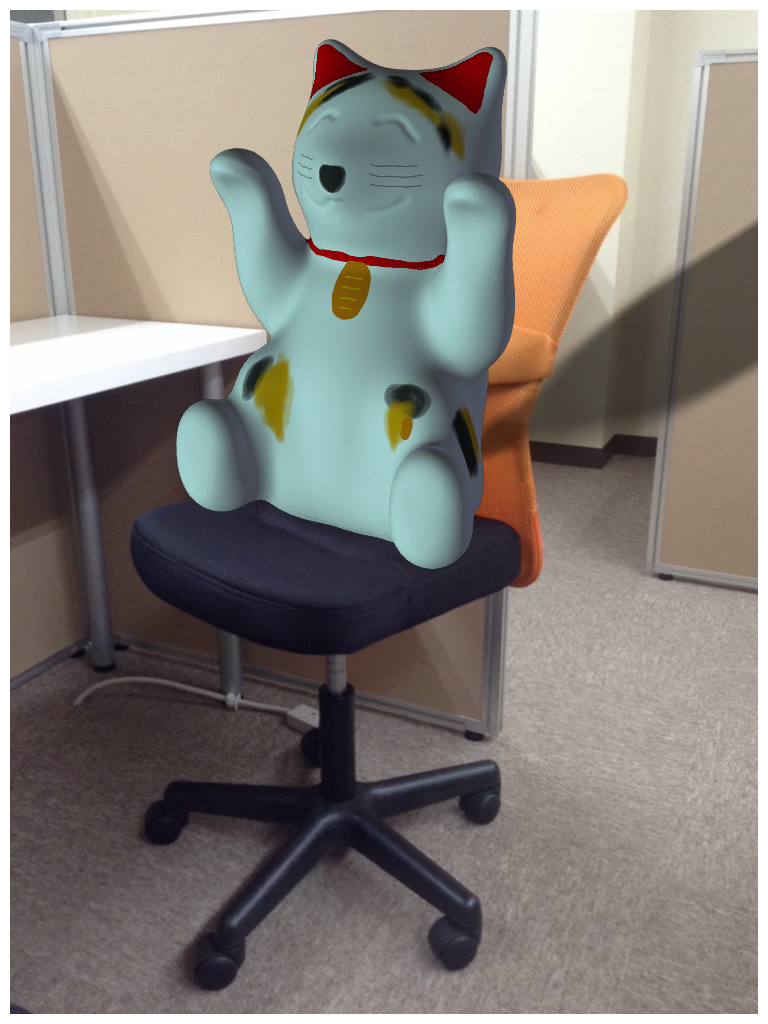
このように作品として仕上げていきます。
私のデザインとしての完成度はともかくとしましても、123D Creatureという無料のアプリでここまで作ることが出来るのかと思いました。
今回はここまでです。次回は、123d Creatureから作成したモデルを3Dプリンターで加工するためのデータを取り出す方法について書きます。