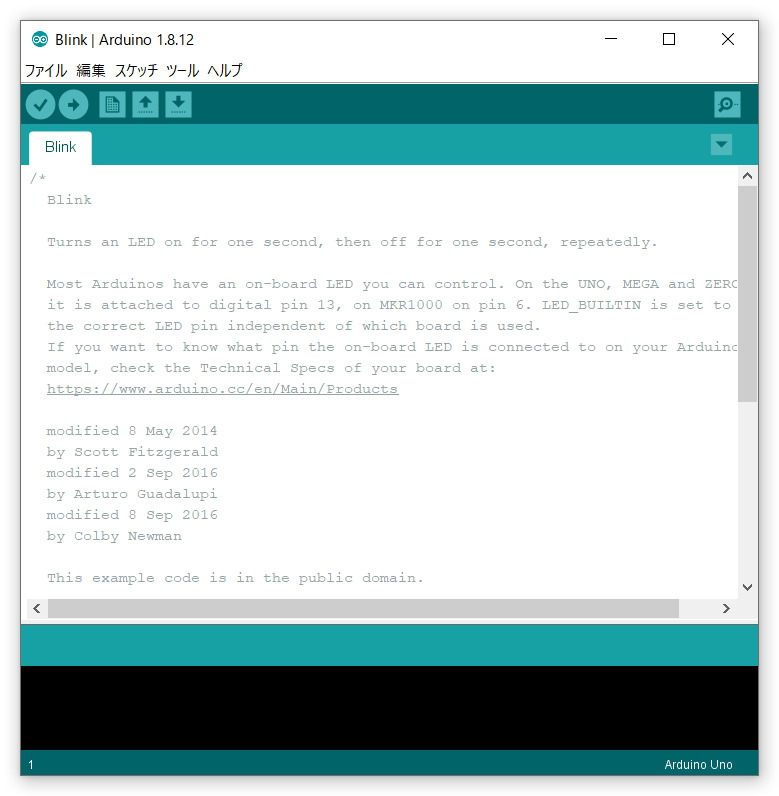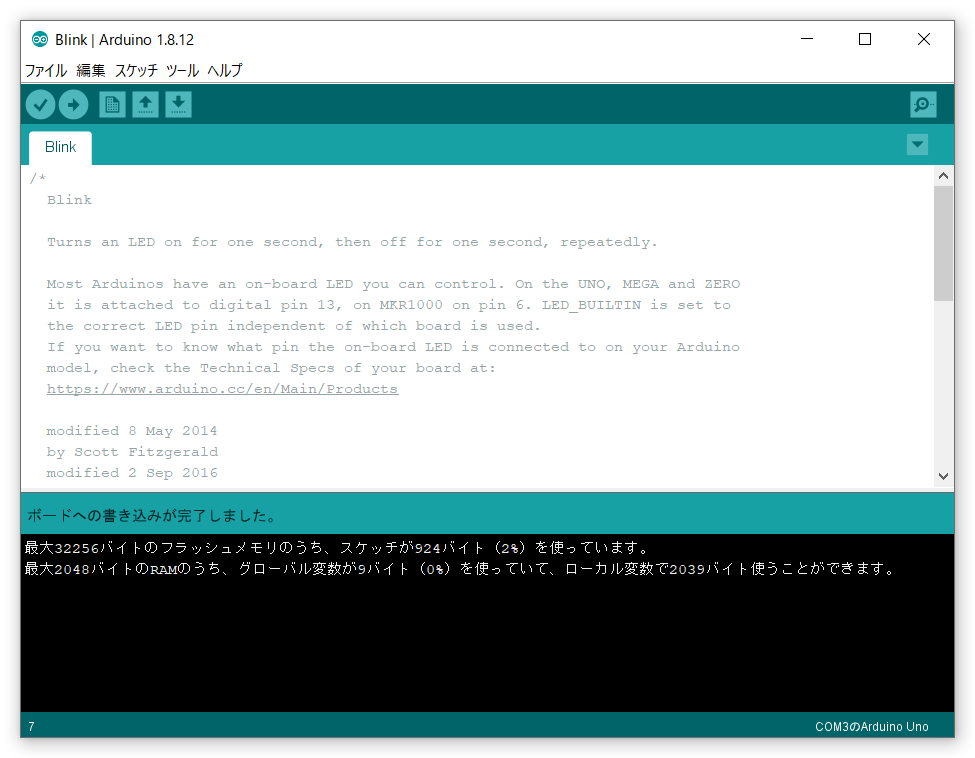前回の続きです。前回はArduino IDEのWindows10での導入について書きました。今回はArduinoボードの中でも最も標準的といえる以下のArduino UNOで動作確認をしてみます。
何をどのようにやるか
Arduinoに限らずマイコンボード系の最初は通称Lチカ(LEDの点滅)からやります。ここでもそのLチカをやりますが、ArduinoのオンボードLEDを利用しますので、Arduino UNOとパソコンと接続するためのUSBケーブルのみで最後まで出来ます。(オンボードのLEDでなければ一般的にはブレッドボードに配線します。)
USBケーブルは以下の形状です。この部分はUSBタイプBです。

おおまかな手順は以下です。
Lチカのサンプルスケッチの読み込み
検証・コンパイルのみの実行
Arduino UNOへのプログラムの書き込み
Arduino UNO上のLチカ(点滅)確認
以下から実際の手順を順番に書きます。
サンプルスケッチの読み込み
まずはArduino IDEを起動します。以下の手順でサンプルスケッチを読み込みます。(Arduinoではプログラムのことをスケッチと呼ぶので全てスケッチと表記します。)
Arduino IDEのメニュー => ファイル => スケッチ例 => 01.Basic => Blink
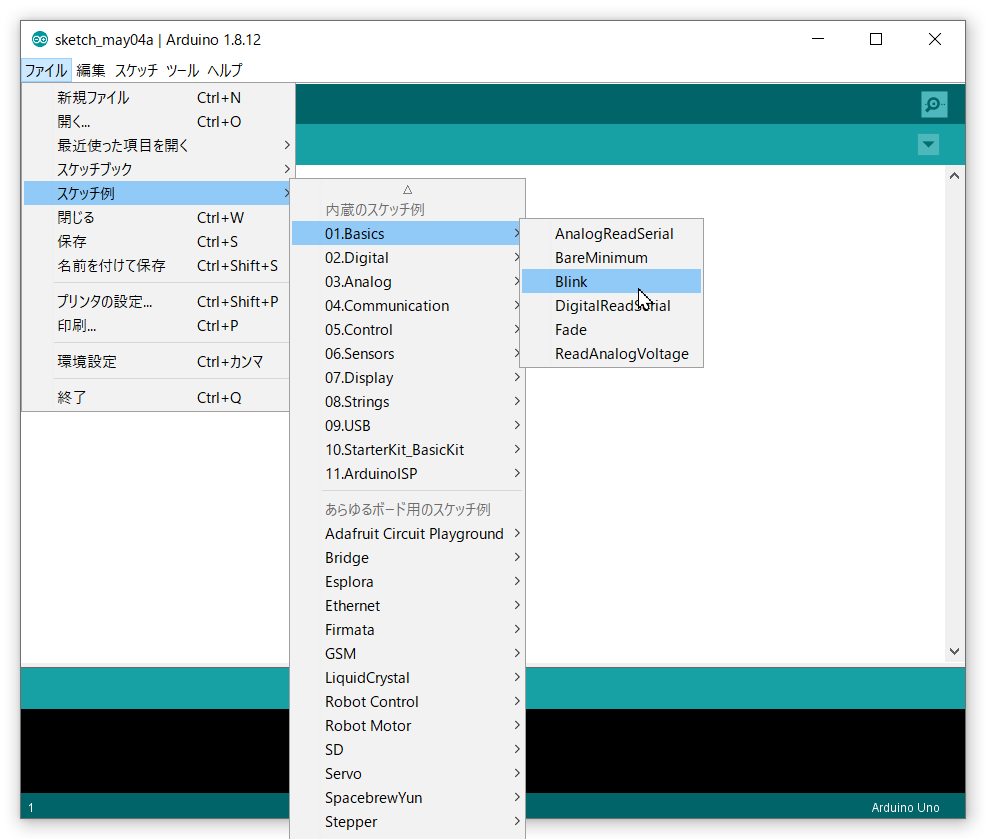
検証・コンパイルから
まずは順番に検証・コンパイルからやります。まだArduinoは接続しなくていいです。
以下のチェックのアイコンから検証・コンパイルを実行します。

メニューからは、スケッチ => 検証・コンパイル から出来ます。
コンパイルが完了しました。のメッセージが出力されて、以下のようになると思います。
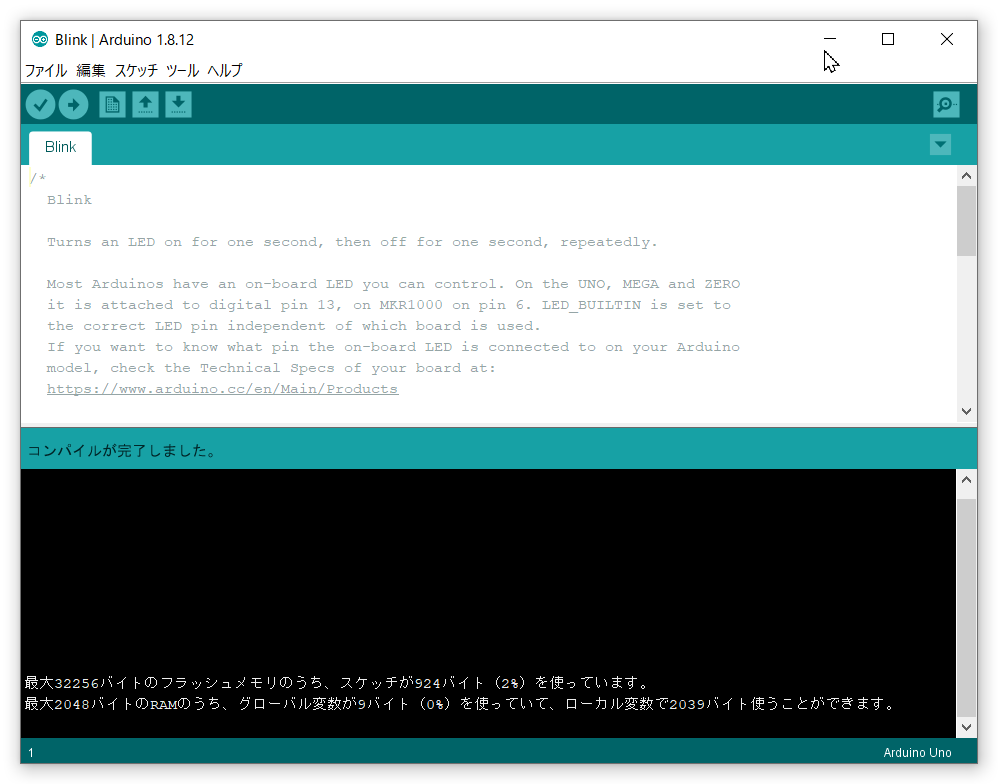
Arduinoへスケッチを転送する
USBケーブルでPCとArduinoを接続します。
メニューから、ツール => ボード がArduino UNOになっていることを確認します。なってなければArduino UNOに設定します。
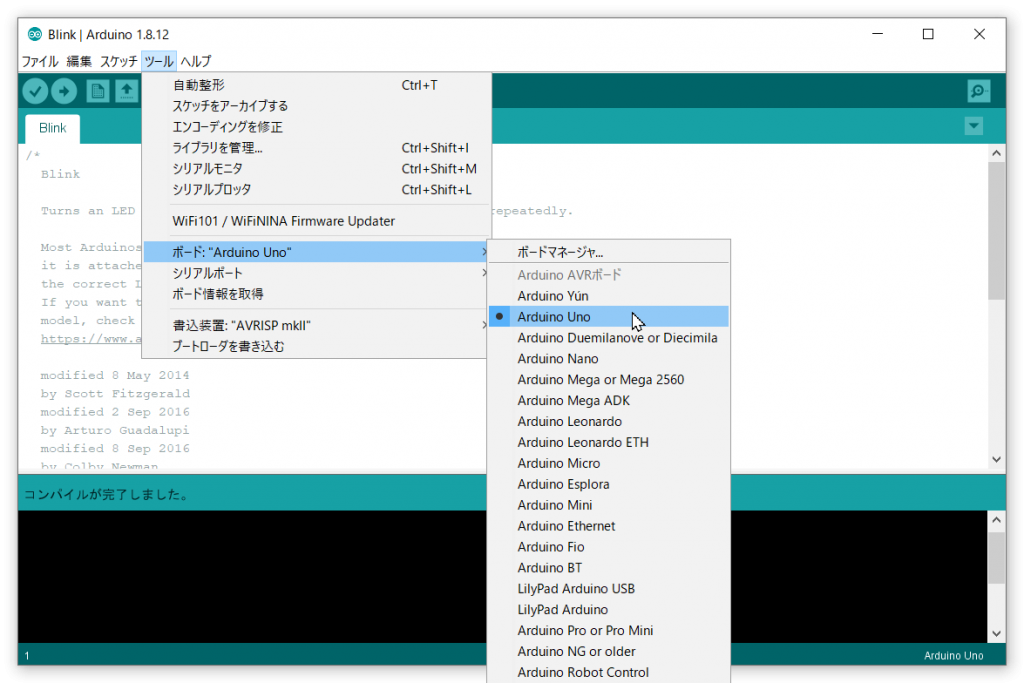
メニューから、ツール => シリアルポート で表示されているCOMポートを選択します。チェックを付けます。
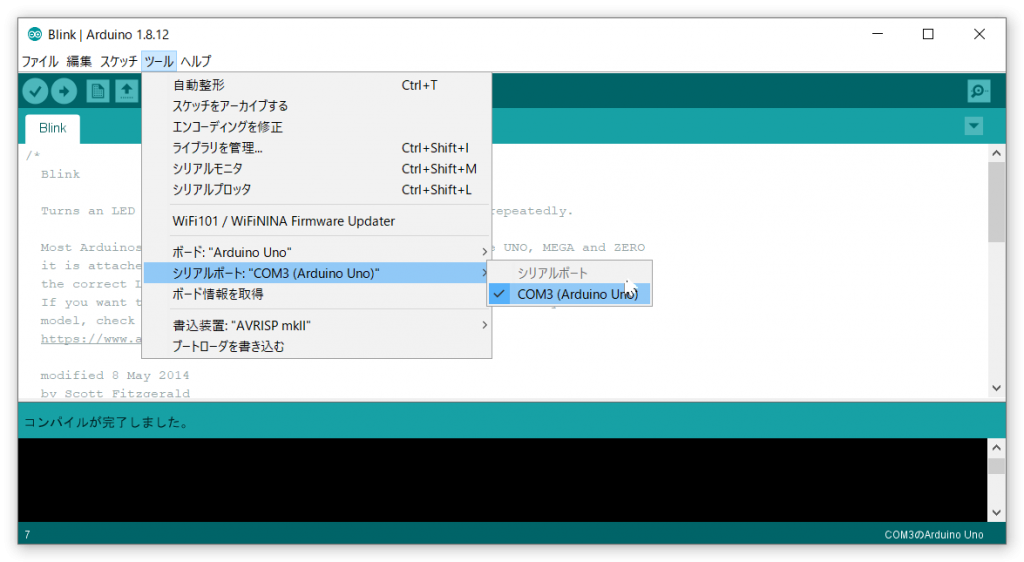
もしここでシリアルポートが表示されなければ、Arduino IDEのインストールの際にドライバのインストール(セキュリティの警告でインストールを選択するところ)が出来ていないかと思います。インストールをやりなおしてみる等が必要です。
ここまで出来れば以下のように矢印アイコンからボードへ書き込みます。
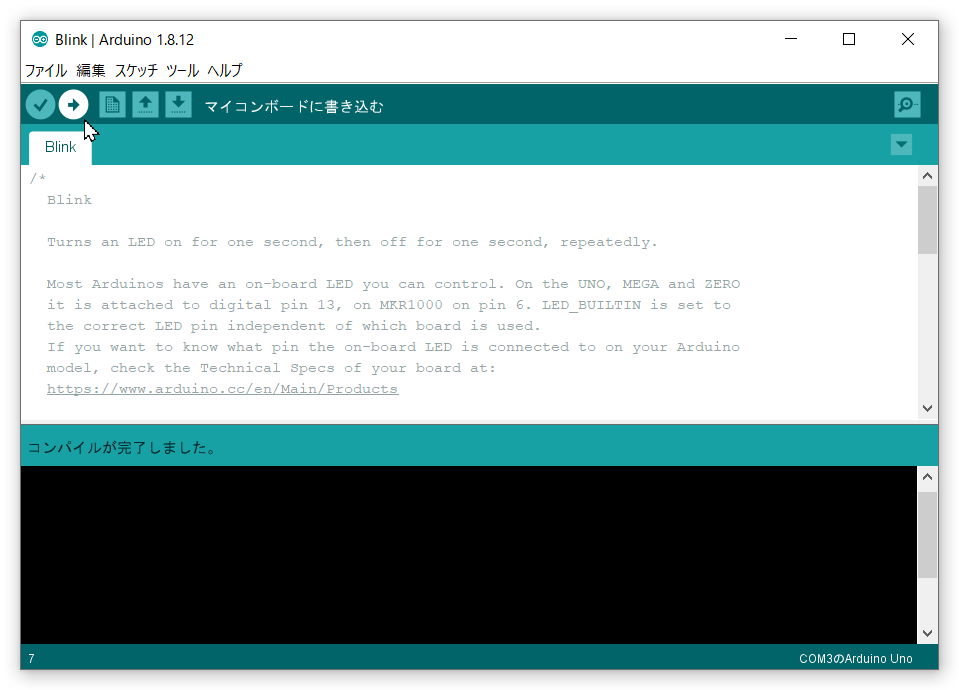
メニューからは、スケッチ => マイコンボードに書き込む から出来ます。
Lチカの確認
Arduino UNO本体を確認します。ここまでの作業に問題がなければLEDが1秒おきに点滅しているはずです。点滅が確認出来なければ何か問題があったということです。
以上で今回の動作確認まで完了しました。
(補足1)デバイスマネージャーでのCOMポートの確認
Arduino UNOを接続した状態でデバイスマネージャーからCOMポートの確認が出来ます。その手順です。
デバイスマネージャーを起動します。Windows10の検索窓かコントロールパネルでの検索でデバイスマネージャーと入力して結果から起動します。
ここでポートを展開するとArduino UNOが確認出来ます。
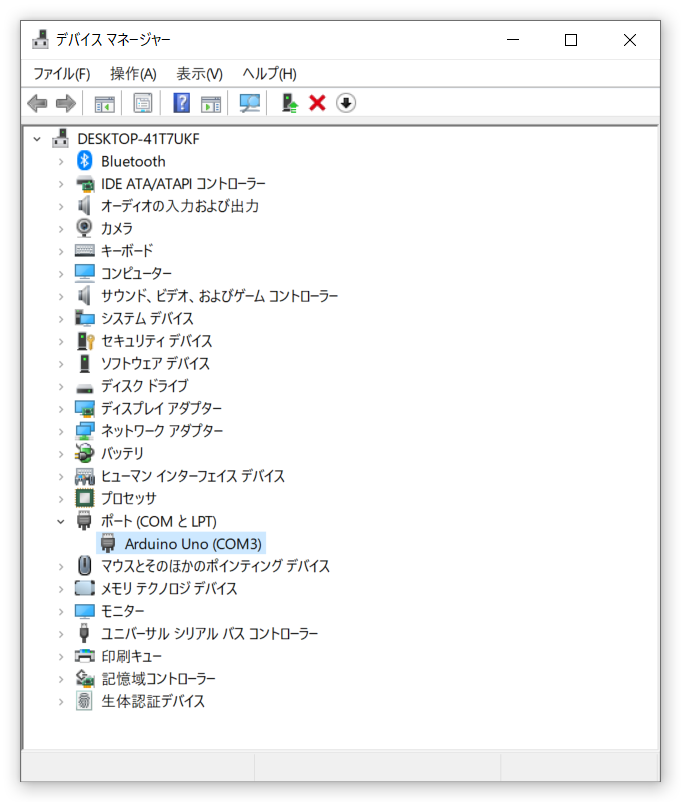
ここで確認出来なければ、Arduino IDEから選択することも出来なくてArduino UNOへの書き込みも出来ないはずです。
(補足2)Arduino IDEの詳細情報の表示の設定
以下のようにArduino IDEでコンパイルや書き込み時の処理状況詳細を表示する設定にしておいた方が何かと分かりやすいと思います。おすすめの設定です。
Arduino IDEから、ファイル => 詳細設定 を開きます。
より詳細な情報を表示するの療法をチェックします。
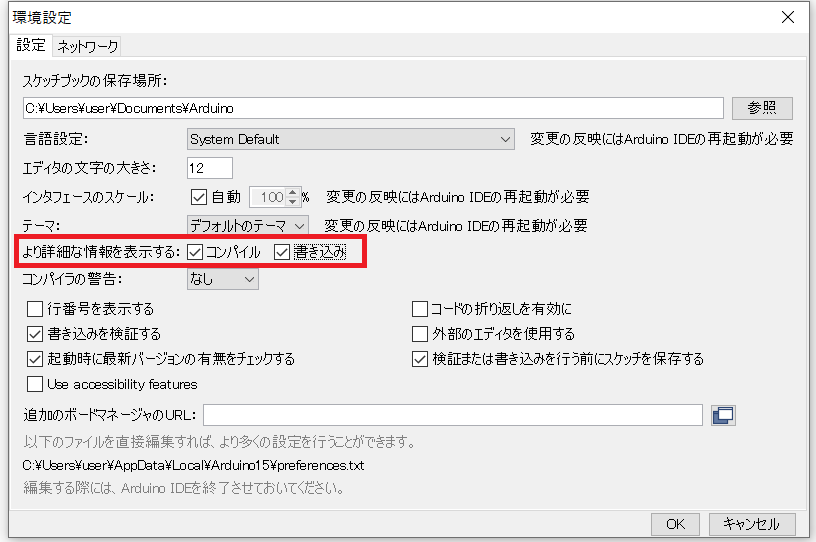
今回はここまでです。
Amazon関連リンク