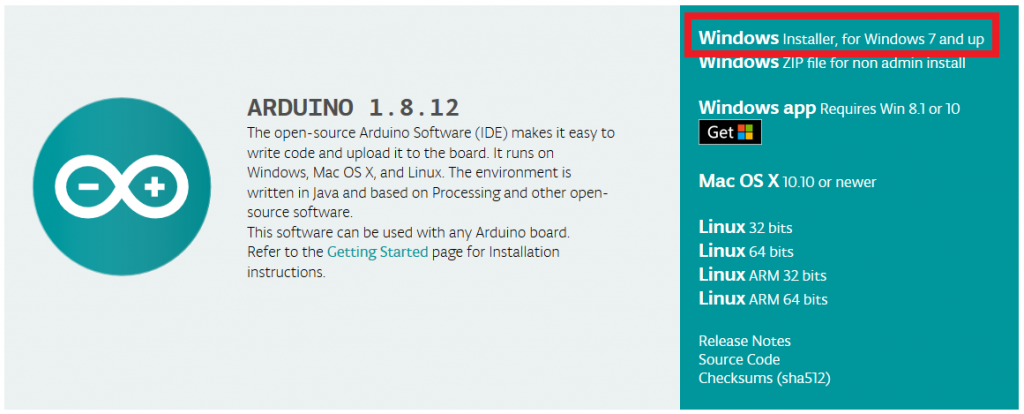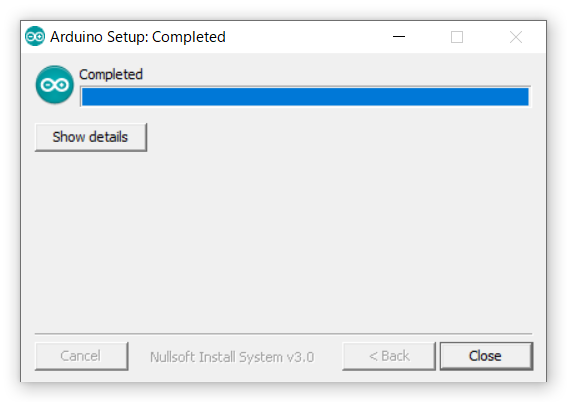現時点でのArduino IDEのWindows10でのインストール方法についてです。
Arduinoでの開発を始めるための最初の難関というほどでもないかもしれないですが、開発環境であるArduino IDEのWindows10でのインストール方法について書きます。実際の開発は対象のArduinoボードによって違うのでここではArduino IDEをインストールして起動するところまで書きます。
Arduinoとは
随分とArduinoも普及して定着したとは思いますが、一応私なりに書きます。
Arduinoとは2005年にイタリアで始まったプロジェクトから生まれたマイコンボードのことです。特徴としてオープンハードウェア、オープンソフトウェアであり、Arduino互換機も多数リリースされています。そのオープンで簡単にプロトタイプ(試作)をという考え方から世界中に広まり、開発環境や名称の違う互換機も含めて幅広い意味でArduinoという言葉が使われています。
Arduino IDEのダウンロード
今現在以下からダウンロード出来ます。
https://www.arduino.cc/en/main/software
このページで先頭から少し下がると以下のような表示になります。今現在はVersion 1.8.12です。バージョンアップされていた場合は読み替えて下さい。
ここでいろいろなタイプがあるのですが、ここではWindows7以降で使えるWindowsインストーラ版を使います。この方法が最初は無難かなと思います。
ここでArduinoに寄付というか援助して下さいというページになります。ここではひとまず寄付は次回ということで、JUST DOWNLOADを選択します。
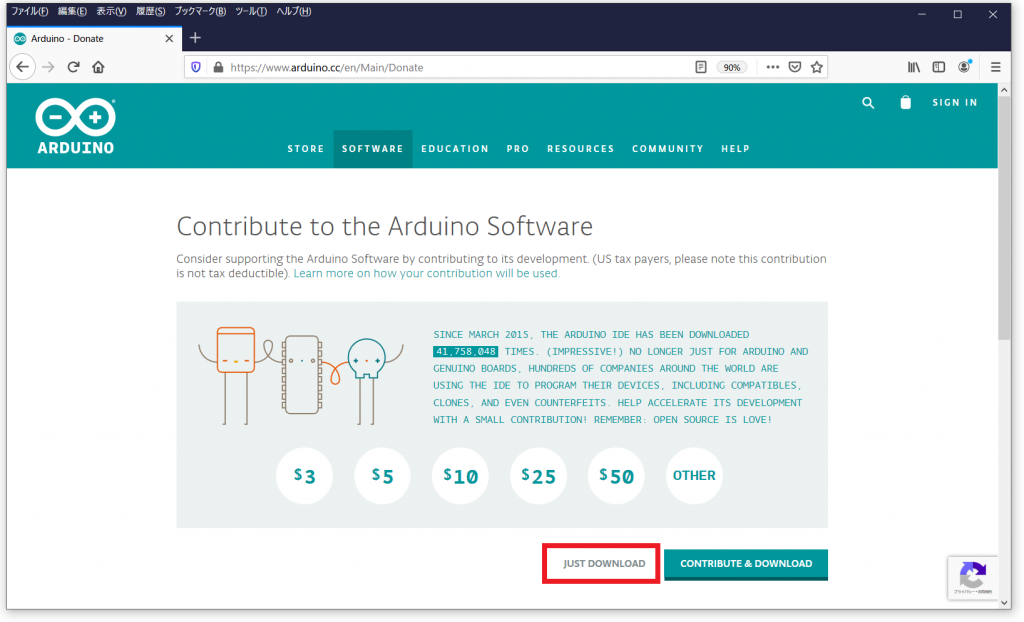
インストーラファイルのダウンロードが開始されます。ファイルがダウンロードされることを確認します。
インストール実行
ダウンロードされたファイル(ファイル名はarduino-1.8.12-windows.exeでした)を実行します。
ライセンスに同意します。
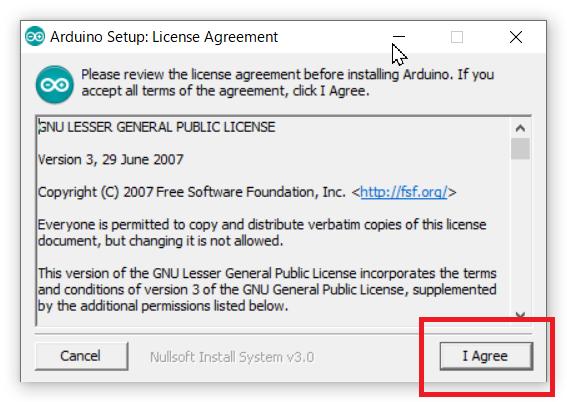
オプションはここではそのまま続行します。
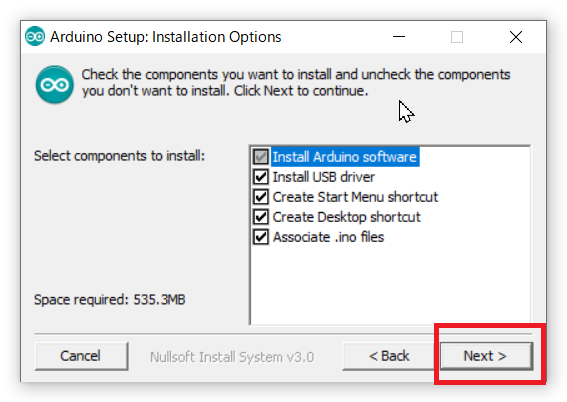
インストール先もここではデフォルトのままにします。
インストールをクリックするとインストールが始まります。
途中で以下のようなセキュリティ確認の画面が何回か表示されますので、インストールの方を選択してください。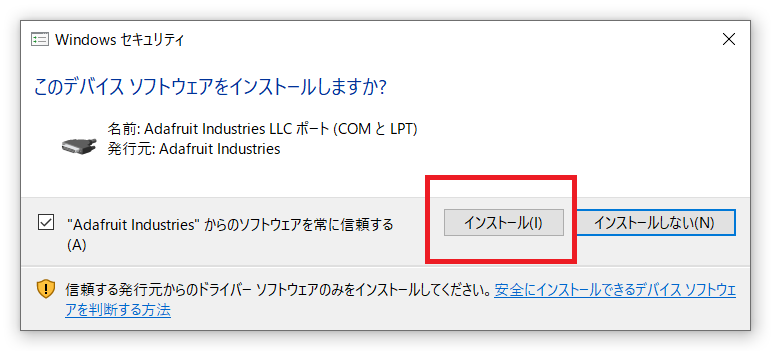
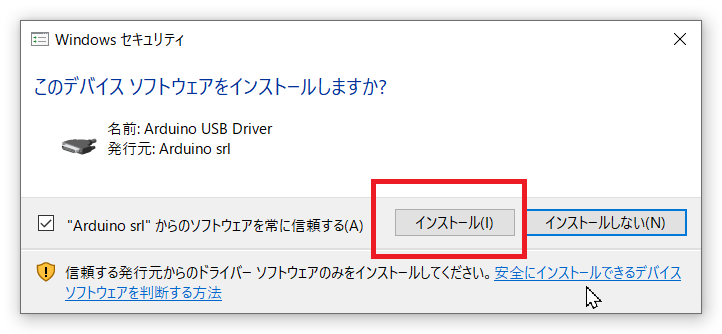
起動確認
インストール時のオプションをそのままにしていればデスクトップに以下のようなアイコンが表示されているのでこれをクリックします。もちろんWindowsメニューからも起動できます。
![]()
以下のようにArduino IDEの画面が表示されれば完了です。

ここからどうするのか
ここまででArduino IDEがインストール出来れば、実際にプログラム(Arduinoではスケッチとも呼ばれている)を書いて実際のArduinoのボードにプログラムを転送して実行させます。
その方法は対象のArduinoのボードの種類によって設定も違うので、今後その都度書くことにします。
(補足)Visual Studio Code と PlatformIO IDEでの開発環境
各種Arduinoを開発する環境として今回のArduino IDが代表的ですが他の開発環境としては、Visual Studio Code と PlatformIO IDEの組み合わせがあります。実はArduino IDEでの開発よりもこちらの方が効率がいいかと思います。
但しですが、まずはArduino IDEでの一連の開発手順を理解してからこちらに進んだほうがいいと思います。
必要な場合は以下等を参照してください。
マイコン開発するならPlatformIOがめちゃくちゃいいぞ
今回は以上です。次回はArduino UNOで実際に動作確認します。次回へ進む
Amazon関連商品