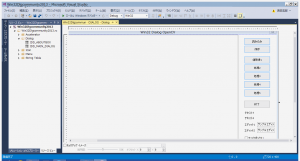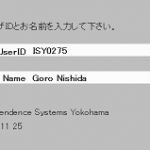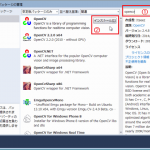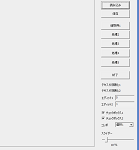Visual Studio Community 2013のVisual C++でOpenCVを使う方法についてです。Visual Studio Community 2013については前回書きましたが、制限があるもののVisual Studio Professional と同等機能が無償で使える開発ツールです。このVisual Studio Community 2013のVisual C++でOpenCVを使います。
以下のページでVisual Studio Express 2013 for Windows DesktopでNuGetを使う方法を書きましたが、同じように出来ます。
NuGetでOpenCVを導入する
それではVisual Studio Community 2013を使うメリットは何かといいますと、ダイアログエディタが使えるということとMFCが使えるということです。今まで以下のページで書いたようなプログラムをベースにOpenCVのプログラムを書きましたが、ダイアログ(画面)の編集の際に別のバージョンのVisual Studioを使ったり、テキストベースで編集したりしました。これが、Visual Studio Community 2013では普通に画面で編集出来ます。
OpenCVをWin32ベースで利用する(その5)GUIコントロールの追加
また、MFCを使ったことがある開発エンジニアの方であれば、Win32ベースのダイアログよりMFCベースのダイアログアプリの方が使いやすい場合もあるかと思います。但し、以下のページでも書きましたが、今からWin32やMFCを本格的に習得するというのはあまりお勧めはしないです。
OpenCVをWin32ベースで利用する(その1)ダイアログベースアプリ
それでは、ここではVisual Studio Community 2013でNuGetでのOpenCVの導入とダイアログエディタだけ確認します。まずNuGetです。以下のように、ツール → NuGetパッケージマネージャ → ソリューションのNuGetパッケージの管理で画面を開きます。
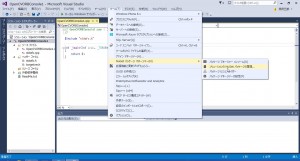
以下のように、OpenCVで検索して表示されたOpenCVをインストールします。今現在、OpenCVの2.4.10がインストール出来ます。
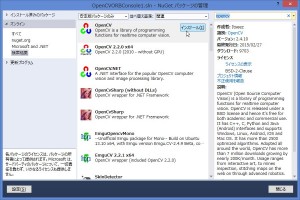
以上でOpenCVが使えるようになります。次にダイアログエディタです。以下と同様のプログラムをVisual Studio Community 2013で作成しました。
OpenCVをWin32ベースで利用する(その5)GUIコントロールの追加
今回のVisual Studio Community 2013で作成した上記のプログラムは以下からダウンロード出来ます。OpenCVは含まれていませんのでもし必要な場合は、上記のようにNuGetで導入するか独自に導入して下さい。(※用途に関わらずご利用頂いて構いませんが一切無保証です。ご了承下さい。)
今回のプロジェクト一式
今回はここまでです。引き続き、Visual Studio Community 2013とOpenCVは使っていきたいと思います。