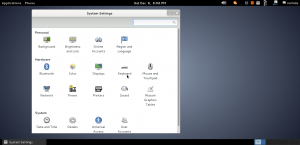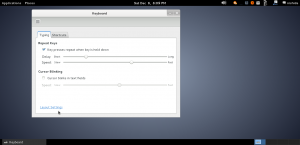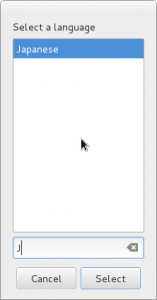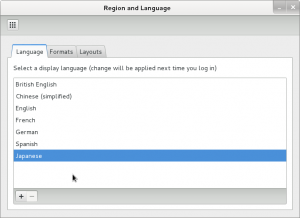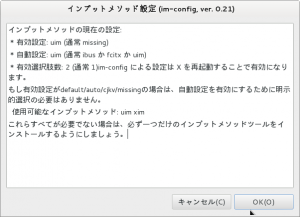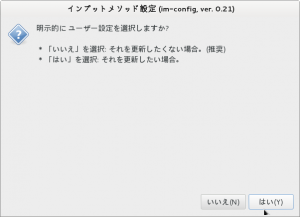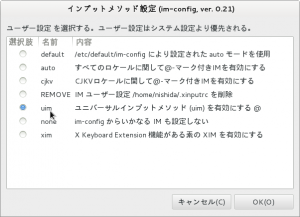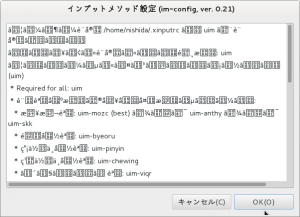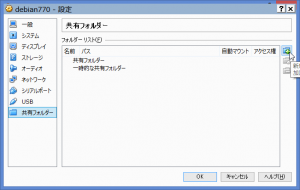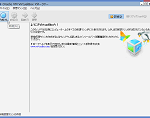VirtualBox上にDebianを構築するの3回目です。前回の続きです。前回はVirtualBox上にDebianをインストールして起動するところまで書きました。今回はインストールしたDebianでの基本的な環境設定です。
前回と今回と合わせた作業は以下のような流れになります。
Debianのディスクイメージの取得
VirtualBox上での仮想マシン構築
仮想マシン上でのDebianのインストール
仮想マシンのネットワーク環境設定(※今回の作業はここからです。)
端末作業での準備
Debianでの日本語環境設定
DebianでのVirtualBox Guest additionsのインストール
共有フォルダーの設定
(※手順は唯一の正しい方法ということではなくて例として書かせて頂いております。ご了承下さい。)
ここから今回の作業分について書きます。ここではホストOS(VirtualBoxそのものが稼働しているOS)はWindows8.1でゲストOS(VirtualBox上の仮想マシンで動作しているOS)がDebian7.7.0です。
仮想マシンのネットワーク環境設定
Windows8.1側のVirtualBoxで仮想マシンのネットワーク設定を確認します。おそらく以下のようになっているかと思いますが、ブリッジアダプターでWindows8.1側で使っている接続可能なネットワークを指定します。これでとりあえずDebian側でインターネットに接続が出来ると思います。
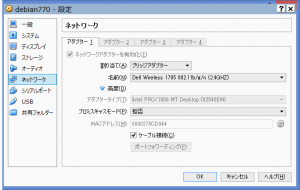
ここまでで、もしDebianを起動していなければ起動します。以下、Debian側での環境設定ですが、GUIからの設定作業とコマンドラインからの設定作業を併用しています。ご了承下さい。
端末作業での準備
作業の前に留意点ですが、現段階ではDebianではPCの画面全体での表示が出来ていないと思います。後で VirtualBox Guest additions をインストールして画面全体を使えるようにします。スクリーンショットはVirtualBox Guest additionsをインストールした後に撮ったものです。ご了承ください。
以下、事前確認と準備です。
Debianからブラウザあたりでネットワークで外部にアクセス出来るか確認しておきます。それから端末で事前の準備をします。一般的に必要だろうと思う作業です。端末の起動は以下です。
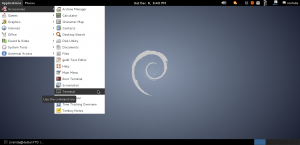
suユーザの登録をします。ルート権限で、visudoコマンドを実行します。そして以下のようにユーザを追加しておきます。nishidaが追加したユーザです。
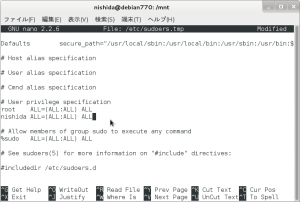
ルート権限で以下を実行しておきます。インストールされているパッケージを最新版にしておきます。
# atp-get update
# atp-get upgrade
以上で準備完了です。以下、基本的には端末での作業はルート権限での作業になります。
Debianでの日本語環境設定
日本語キーボードの確認
Debian側でログインして、端末か、エディタでもブラウザでもいいのでキーボードが日本語キーボードになっているか確認します。+、=、- の記号が正確に入力出来るか確認します。出来ない場合は以下で確認、設定します。
System Tools → Preferences → System Settings でシステム設定画面を開きます。
(システムツール → 設定 → システム設定)
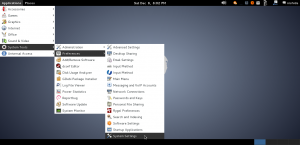
以下のようにJapaneseが選択されている状態が日本語キーボードの設定です。
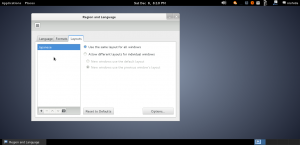
もし、Japaneseになっていなければ、+ ボタンから一覧を表示させてJapaneseを追加後に、念のため別のキーボードを削除します。そして上記の画像のように設定します。
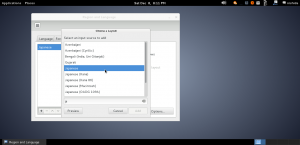
これで変更した場合は、念のため再起動すれば設定が有効になると思います。
日本語への変更
まず以下のファイルを編集します。/etc/locale.gen です。以下のように日本語(UTF-8)のコメントをはずします。
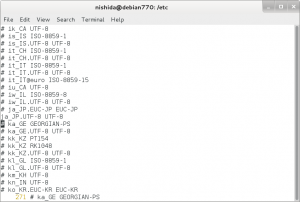
GUIから日本語に設定します。システム設定画面を開きます。前項のキーボードの確認で開いた場所です。Region and Language(地域と言語)を選択します。
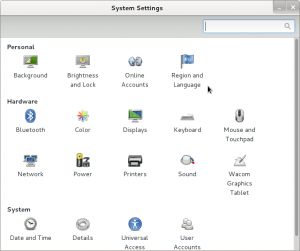
Languageのタブを選択してJapaneseを追加します。
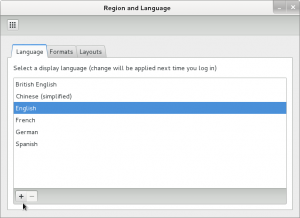
これで再起動します。再起動時にフォルダ名を日本語に変更するかどうか確認されると思います。任意で変更して下さい。
日本語変換入力の設定
ここでは以下をインストールして設定しました。マニュアルから一部要約して引用すると、「uim は各種言語をサポートする入力メソッドモジュールライブラリで幅広い種類の入力メソッドへのフロントエンドとして動作する。」とのことです。uim-ximは、「X Input Method のみと連携するソフトウェアが uim で動作する ようにするブリッジを提供します。 」とのことです。mozcは、mozcのページによるとマルチプラットフォーム対応の、日本語入力エディタ(IME) とのことです。
(※2014/12/24 追記 簡単に Debianの日本語パッケージを導入する方法もありました。以下を参照して下さい。
Debian 7.0 日本語環境にする
追記ここまで)
以下のようにインストールしました。
# apt-get install uim-mozc
# apt-get install uim-xim
インストールした入力方法に設定します。ここではGUIで設定します。
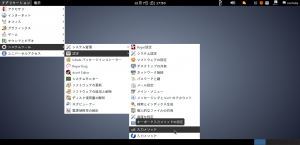
システムツール → 設定 → 入力メソッド(上の方)を開きます。
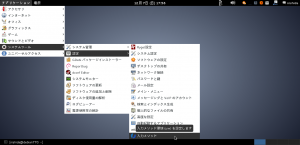
次にmozcを使う設定をします。
システムツール → 設定 → 入力メソッド(下の方)を開きます。
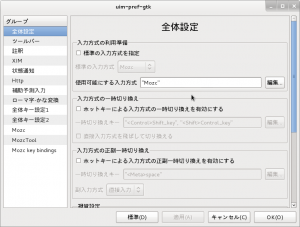
ここでは単純にこのように設定しました。これで再起動をします。
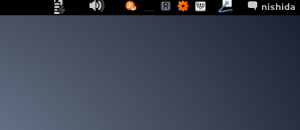
入力が必要な画面上(端末やブラウザ等です)で右上にmozcの日本語入力の機能が表示されていれば設定が出来たということです。半角/全角 キーで日本語入力に切り替わると思います。
以上で日本語環境設定は完了です。
DebianでのVirtualBox Guest additionsのインストール
次は、VirtualBox Guest additionsのインストールです。Debian(ゲスト側)にインストールするものです。
前準備
以下のモジュールをインストールします。
# apt-get install build-essential
# apt-get install module-assistant
以下を実行します。
# m-a prepare
これらは何なのかということですが、どうやらVirtualBox Guest additionsはカーネルモジュールとして作成、インストールされるようなので、上記の前準備でカーネルモジュールがコンパイル出来るように設定します。ここではカーネルモジュールとはについては省略します。(いずれ取り上げたいテーマだとは思っています。)
ここから、VirtualBox Guest additionsのインストールです。
仮想マシンのDebian上で、Virtualbox の メニューから デバイス → Install Guest Additions を選択します。以下のスクリーンショットを確認して下さい。

これでGUIからautorunを実行するか?といったメッセージが表示される場合があると思いますが、どうもあてにならないのでコマンドで作業をします。要するに仮想マシンにGuest AdditonsのCD ROMが挿入された状態になるので以下のようにマウントします。実際には、cdrom0等にマウントされる場合もあると思うのでdfコマンド等で確認して下さい。
# mount /media/cdrom
autorun.shを手動で実行します。cdrom0等の場合は読み換えて下さい。
# sh /media/cdrom/autorun.sh
これで確認で、yesと入力すると、VirtualBox Guest additionsのインストールが始まります。正常にインストールが完了すると再起動後にPCがワイド画面の場合でもフルに使えるようになると思います。ここまでのスクリーンショットで画面全体が表示されている場合のようにです。
共有フォルダの設定
共有フォルダの設定方法です。この共有フォルダの設定は前項のVirtualBox Guest additionsのインストールが必要のようです。ここではホスト側のWindows8.1から設定します。Windows側のVirtualBoxで仮想マシンを選択して設定を選択します。設定画面の共有フォルダーを選択します。

上記のように下矢印アイコンでその他からフォルダーを選択します。(※直接入力するとOKボタンが有効にならないみたいです。)
自動マウントを設定しても全て自動ということではないようです。手動で以下のようにマウントしました。
# mkdir /mnt/debian770
# mount -t vbboxsf debian770 /mnt/debian770
また再起動後に、/etc/fstab に特に設定されていなかったので結局は手動で設定する必要があるように思えます。まあ自動マウントはともかくとして共有フォルダとしては機能しました。ホスト側とゲスト側でファイルを作成したところ両方で確認出来ました。
以上で、一連のDebian7.7.0の環境設定作業を終了とします。実際はこれから「やりたい事」をやっていくことになりますが、そこでもいろいろとインストールから環境設定が必要になると思います。それらの作業がLinux(の文化)らしい作業と思いますが、いかがでしょうか。
今回で、VirtualBox上にDebianを構築するのシリーズは終了です。