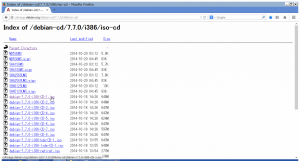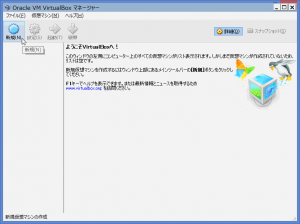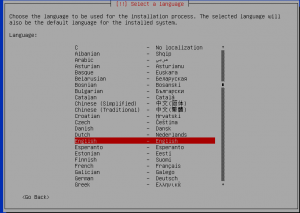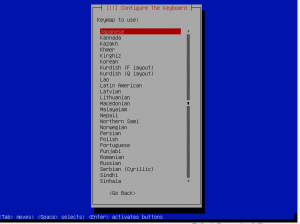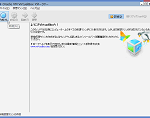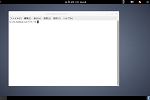VirtualBox上にDebianを構築するの2回目です。前回はVirtualBoxのインストールを行いました。今回はゲストOSとなるDebianを導入して環境設定を行います。なぜDebianかといいますと、Raspbery Pi上のRaspbianと何かと相性がいいのではと考えたからです。Raspbery Piでいろいろと試してみるための準備でもあります。
今回の作業は以下のような流れになります。
Debianのディスクイメージの取得
VirtualBox上での仮想マシン構築
仮想マシン上でのDebianのインストール(※今回はここまでです。)
仮想マシンのネットワーク環境設定
端末作業での準備
Debianでの日本語環境設定
DebianでのVirtualBox Guest additionsのインストール
共有フォルダーの設定
(※手順は唯一の正しい方法ということではなくて例として書かせて頂いております。ご了承下さい。)
順番に書きます。
Debianのディスクイメージの取得
以下のページから取得します。ここでは debian-7.7.0-i386-CD-1.iso をダウンロードします。1枚目だけを使います。
debian cd image
このダウンロードしたイメージは後で使います。
VirtualBox上での仮想マシン構築
VirtualBox上でDebianを構築するための仮想マシンを構築します。
名前を入力します。ここではDebian770と入力しました。そうするとタイプとバージョンは自動で設定されました。次へで進みます。
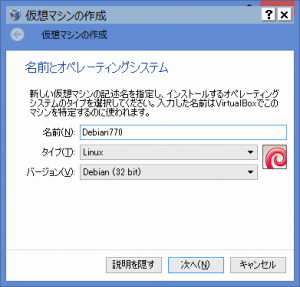
メモリーサイズを設定します。ここでは512Mのままです。次へで進みます。
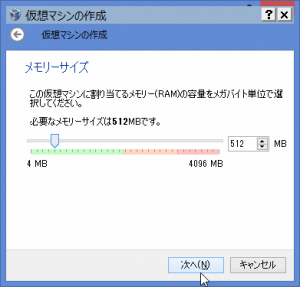
ハードドライブを設定します。ここでは8Gのままです。作成で進みます。
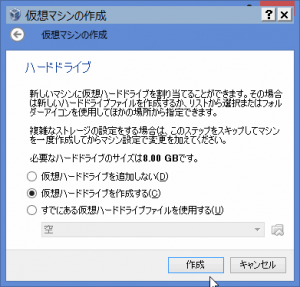
ハードドライブのタイプを設定します。そのままです。作成で進みます。
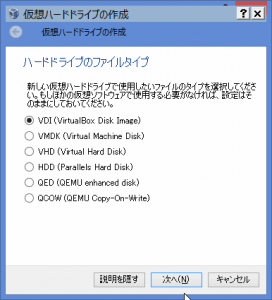
仮想ハードドライブファイルのタイプを選択します。可変サイズのままです。次へで進みます。
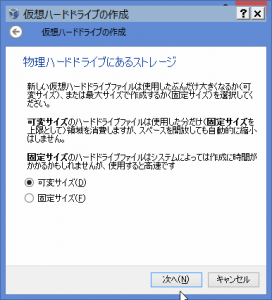
仮想ハードドライブのファイル名と場所を設定します。ここではデフォルトの場所でDebian770と指定しました。必要に応じて設定します。作成で進みます。
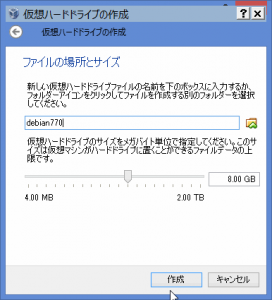
以上で仮想マシンが作成されると思います。以下のように一覧に表示されます。
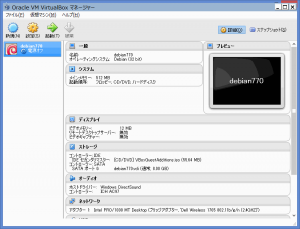
作成した仮想マシンにDebianをインストールします。仮想マシンをリストから選択して設定をクリックします。さらにストレージのページを表示します。以下の画面のようにCD/DVDドライブを探します。
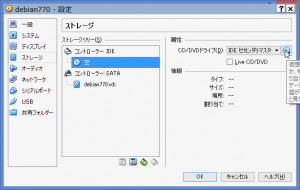
CD/DVDドライブのディスクのアイコンから前項の Debianのディスクイメージの取得 でダウンロードしたディスクイメージを選択します。ディスクのアイコンを選択するとファイルダイアログが表示されると思いますのでそこからディスクイメージファイルを選択します。以下の画像のようになると思います。
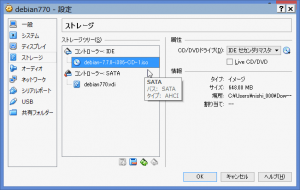
この状態でVirtualBoxでリストから仮想マシンを選択して起動アイコンから起動します。以下のようなメニュー画面が表示されると思います。
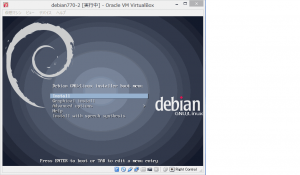
このメニューの一番上のInatallを始めますがここでは英語環境でインストールをします。理由はまずは最小単位でインストールをするということです。この場合はおそらく日本語フォントがインストールされないのでは思います。そのため日本語環境でインストールをして日本語の設定で起動すると画面の表示が全く見えないということが考えられます。それを避けて後で日本語化をします。
localeを設定します。otherからAsia、Jpapanを探します。
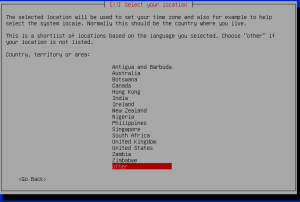
(途中のスクリーンショットは省略します。)Japanを選択します。
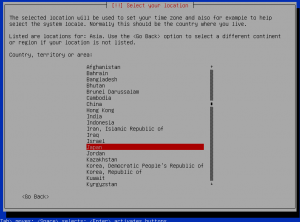
これでインストールが開始されると思います。開始されてしばらくすると、ホスト名、ドメイン名の入力画面が表示されます。ホスト名を入力して下さい。ドメイン名は特に入力しなくても進むようです。次に、ルートのパスワードと新規ユーザのユーザ名とパスワードの入力画面が表示されますので入力します。(※すいません、このあたりは難しくないと思いますのでスクリーンショットは省略します。)
最後に以下のようにタイムゾーンが確認されますが、そのまま進めます。これでまたインストールが始まると思います。途中で何か確認される画面が出ると思いますが、私の場合はデフォルトの設定を選択してそのまま進めました。
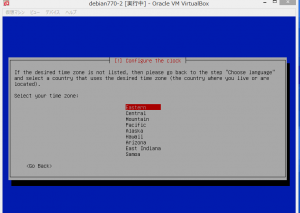
もし、より詳細が必要な場合はお手数ですが以下のマニュアル等を参照して下さい。
Debian インストールマニュアル
これでしばらく時間がかかると思いますが、Debianのインストールが完了すると思います。もちろんですが、入力したルートのパスワード、新規ユーザのユーザ名、パスワードは忘れないようにします。
これで正常にインストールが完了するとDebian起動後にログイン画面が表示されて入力したユーザ名が表示されると思いますので、そのユーザでログイン出来ると思います。